Ctrl Key Not Working, If you’re experiencing an issue where the Ctrl key on your keyboard isn’t working, it can be frustrating, especially if you’re used to using keyboard shortcuts. Luckily, there are several ways to fix the problem. In this article, we’ll cover 7 different ways to fix the Ctrl key not working issue.
As someone who uses a computer frequently, you may have encountered the frustrating issue of the Ctrl key not working. This key is essential to many keyboard shortcuts that make navigating your computer more efficient. In this article, we will explore seven ways to fix the Ctrl key not working, so you can get back to using your computer with ease.
Explore the Contents
Ctrl Key Not Working, Understanding the Ctrl Key
Before we dive into the solutions, let’s briefly discuss the function of the Ctrl key. The Ctrl key, also known as the Control key, is a modifier key that, when pressed in combination with another key, performs a specific action. For example, pressing Ctrl+C copies selected text, while pressing Ctrl+V pastes that text.
Read More: Fixing Sticky Keys on a Laptop. Step by Step Guide
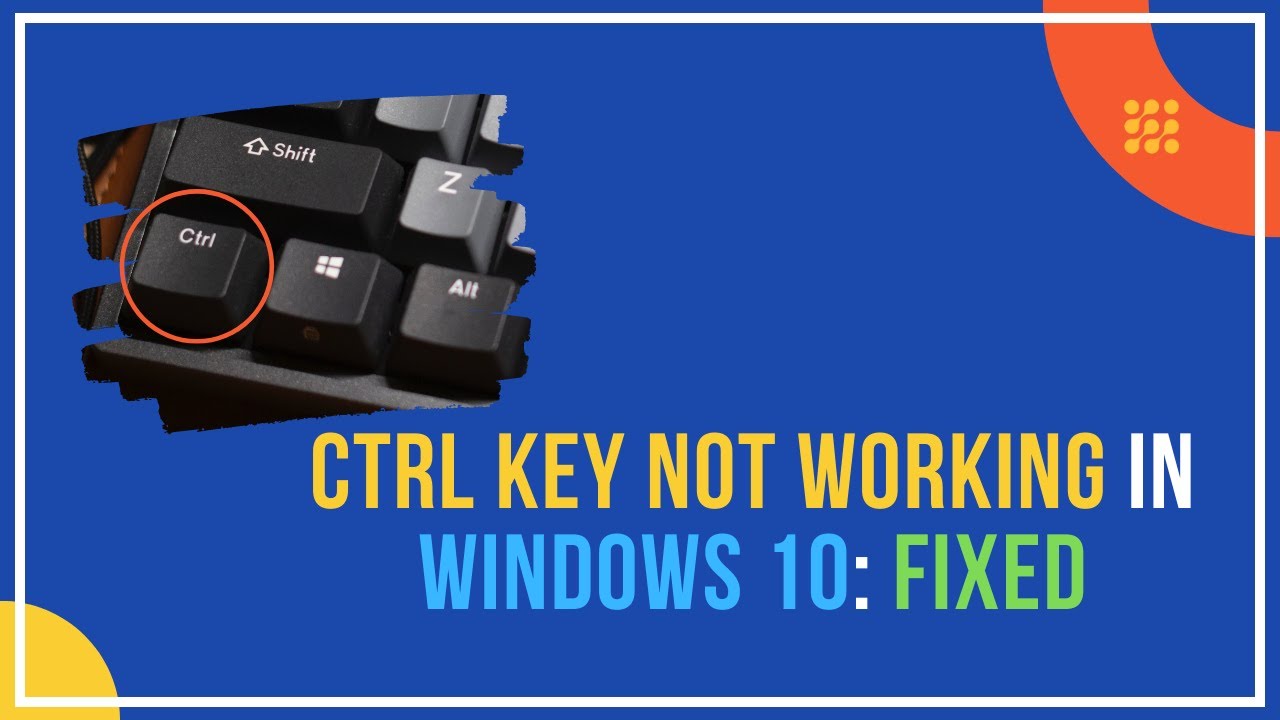
Common Causes of the Ctrl Key Not Working
Before we discuss the solutions, it’s important to understand the common causes of the Ctrl key not working. These include:
- Physical damage to the keyboard
- Outdated or corrupt keyboard drivers
- Software conflicts with other programs
- Malware or virus infections
- Sticky keys enabled
- Incorrect keyboard settings
- Hardware issues with the computer
7 Ways to Fix the Ctrl Key Not Working
1. Check for Physical Damage
Ctrl Key Not Working, Before trying any software fixes, it’s important to check for physical damage on your keyboard. Look for any visible damage like cracks or broken keys. If you find any damage, you’ll need to replace the keyboard.
2. Clean Your Keyboard
Dirt and debris can accumulate under the keys and cause them to malfunction. To fix this issue, you can try cleaning your keyboard. Use compressed air to blow out any debris, and then wipe the keys with a damp cloth. Be sure to unplug your keyboard before cleaning it.
3. Restart Your Computer
Sometimes a simple restart can fix the issue. Restart your computer and check if the Ctrl key is working properly. If the issue persists, move on to the next solution.
4. Update Your Keyboard Driver
If your keyboard driver is outdated or corrupted, it can cause the Ctrl key not to work. To fix this issue, you can try updating your keyboard driver. Go to Device Manager, locate your keyboard, right-click it, and select “Update driver.”
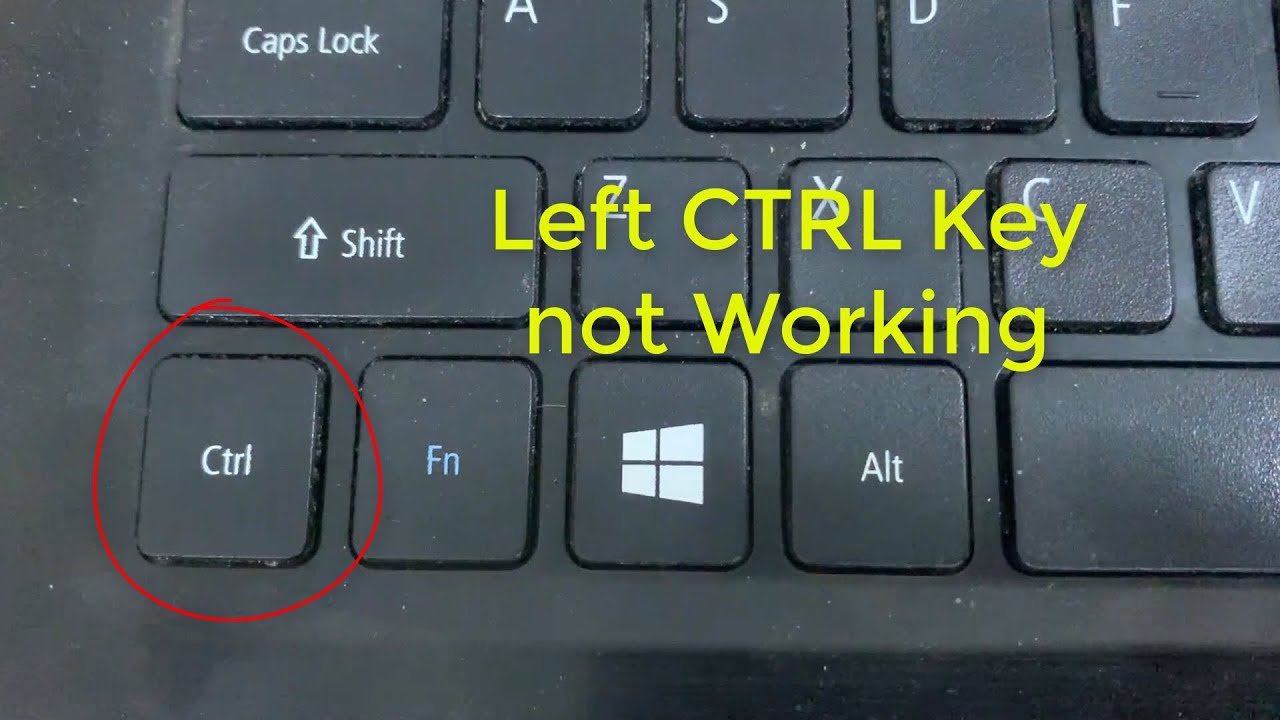
5. Disable Sticky Keys
Ctrl Key Not Working, Sticky Keys is a feature in Windows that makes it easier to use keyboard shortcuts. However, it can also cause issues with the Ctrl key. To fix this issue, you can try disabling Sticky Keys. Go to Settings > Ease of Access > Keyboard, and toggle off the “Sticky Keys” option.
6. Check for Malware
Malware can cause all sorts of issues with your computer, including problems with your keyboard. Run a malware scan using your preferred antivirus software to check for any infections.
7. Use an External Keyboard
If none of the above solutions work, you can try using an external keyboard. This will allow you to continue using your computer without the issue. You can either connect a USB keyboard to your computer or use a Bluetooth keyboard.
In conclusion, the Ctrl key not working issue can be frustrating, but there are several ways to fix it. Start by checking for physical damage and cleaning your keyboard. If those solutions don’t work, try restarting your computer, updating your keyboard driver, disabling Sticky Keys, checking for malware, or using an external keyboard. With these 7 solutions, you should be able to fix the issue and get back to using keyboard shortcuts as usual.
Ctrl Key Not Working, Conclusion
The Ctrl key is an essential part of using your computer efficiently, and a non-functional key can be frustrating. However, with these seven solutions, you can fix the Ctrl key not working and get back to using your computer with ease.
Read More: Turning Off Laptop Keyboard( Step By Step Guide)

FAQs
- What should I do if the Ctrl key is still not working after trying these solutions?
If none of these solutions work, you may need to take your computer to a professional for diagnosis and repair.
- Can a virus cause the Ctrl key not to work?
Yes, a virus or malware infection can affect the functionality of your keyboard.
- How do I check my keyboard settings?
Ctrl Key Not Working, Go to the Control Panel in Windows, select “Clock, Language, and Region,” and then click “Change keyboards or other input methods.”
- What are Sticky Keys?
Sticky Keys is a Windows accessibility feature that allows you to press one key at a time for keyboard shortcuts.
- Can physical damage to the keyboard cause the Ctrl key not to work?
Yes, physical damage to the keyboard can cause the Ctrl key not to work. Inspect your keyboard for any visible damage and consider replacing it if necessary.
- What should I do if my keyboard drivers are up-to-date, but the Ctrl key still isn’t working?
Ctrl Key Not Working, If your keyboard drivers are up-to-date but the Ctrl key still isn’t working, try uninstalling and reinstalling the keyboard drivers.
- How can I prevent the Ctrl key from not working in the future?
To prevent the Ctrl key from not working in the future, make sure your computer is up-to-date with the latest software and security updates, regularly run antivirus scans, and take care to prevent physical damage to your keyboard.



