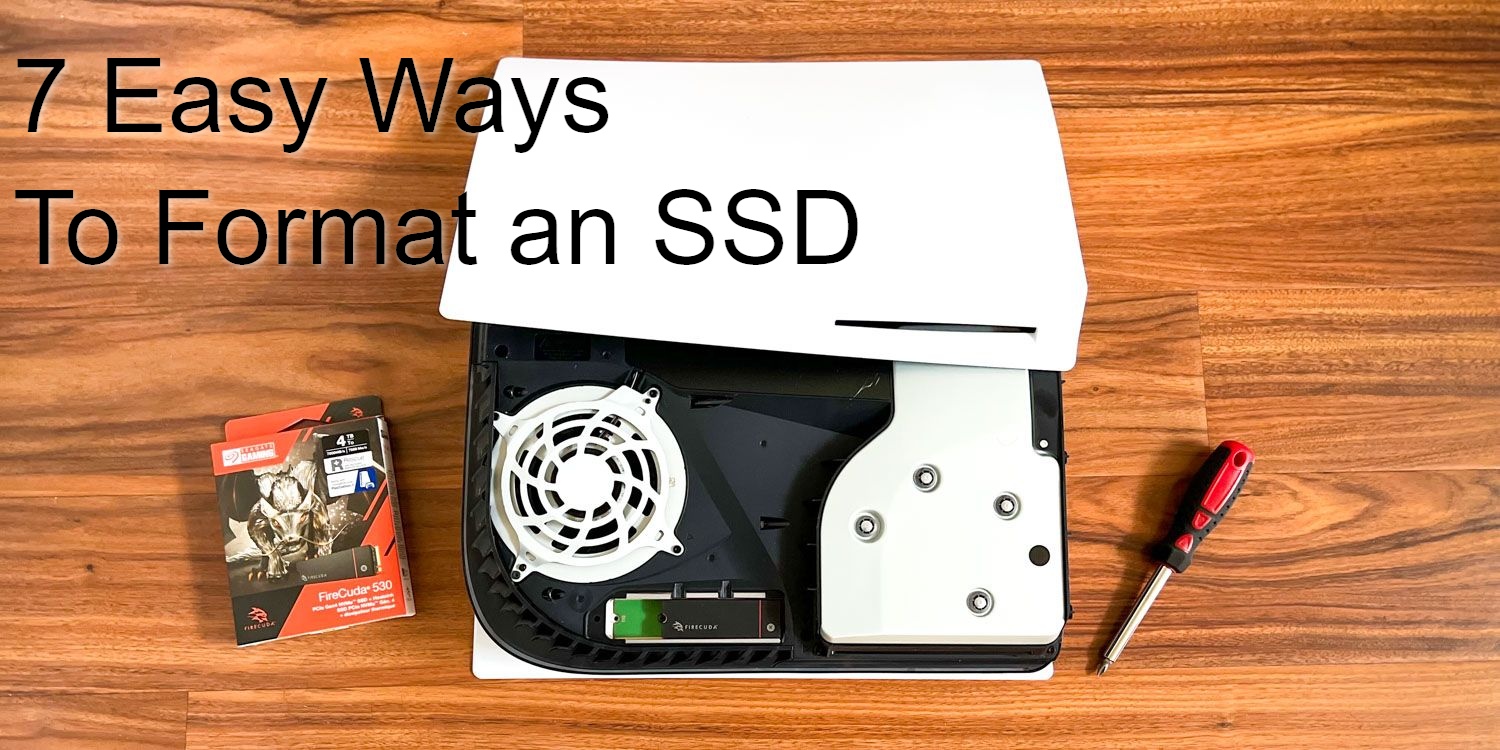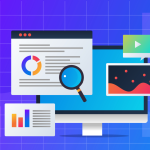Ways to Format an SSD, Solid-state State Drives, commonly known as SSDs, have become increasingly popular in recent years due to their faster read and write speeds, longer lifespan, and improved durability. However, formatting an SSD can be tricky, and if done improperly, it can lead to data loss and even permanent damage to the drive. In this article, we will go over 7 easy ways to format an SSD without risking your data or your hardware.
Formatting an SSD can be necessary for a variety of reasons, such as when the drive is not working correctly, or you want to erase all data before selling or donating your computer. However, formatting an SSD is different than formatting a traditional hard drive, and it requires specific steps to ensure that your data is safe and your drive remains healthy.
Explore the Contents
- 1 7 Easy Ways to Format an SSD
- 1.1 Ways to Format an SSD, Conclusion
- 1.2 FAQs
7 Easy Ways to Format an SSD
1. Understanding the Different Types of Formatting
Before we get into the actual steps of formatting an SSD, it is essential to understand the different types of formatting available. There are two main types of formatting:
Quick Format
A quick format is a faster way to format a drive, and it only erases the file system of the SSD. The data on the drive remains intact, but you cannot access it until you recover it using special software. This type of formatting is suitable if you want to erase everything on the drive quickly.
Full Format
Ways to Format an SSD, A full format is a slower but more thorough way to format a drive. It erases everything on the drive, including the data, and checks for any physical errors on the drive. This type of formatting is suitable if you want to reuse the drive and want to ensure that there are no errors.

2. Back Up Your Data
Before formatting your SSD, it is crucial to back up all of your data. Formatting an SSD erases all of the data on the drive, and if you don’t back up your data, you risk losing everything. You can back up your data by copying it to an external hard drive, cloud storage, or a USB drive.
Read More: Finding Data on a Dead Hard Disk( Step-By-Step Guide)
3. Use the Built-In Windows Formatting Tool
Windows provides a built-in formatting tool that you can use to format your SSD. Here’s how to use it:
- Open File Explorer and right-click on the SSD drive you want to format.
- Select Format from the drop-down menu.
- Choose the file system you want to use, such as NTFS or FAT32.
- Select either a quick or full format.
- Click on Start.
4. Use Third-Party Formatting Software
Ways to Format an SSD, If you’re not satisfied with the Windows formatting tool, you can use third-party formatting software. Some of the most popular formatting software includes Ease US Partition Master, AOMEI Partition Assistant, and MiniTool Partition Wizard. These tools provide more options and features than the built-in Windows tool, such as resizing partitions or converting file systems.
5. Use Disk part Command-Line Utility
Ways to Format an SSD, Disk part is a command-line utility that you can use to manage your SSD. Here’s how to use it:
- Press the Windows key + X and select Command Prompt (Admin).
- Type disk part and press Enter.
- Type list disk and press Enter.
- Type select disk X (replace X with the number of the SSD you want to format) and press Enter.
- Type clean.
- Use Disk part Command-Line Utility (continued)
- Type create partition primary and press Enter.
- Type format fs=ntfs quick and press Enter.

6. Use BIOS to Format SSD
Ways to Format an SSD, If you’re unable to format your SSD using the previous methods, you can try using the BIOS. Here’s how:
- Restart your computer and enter the BIOS setup by pressing the appropriate key (usually F2 or Del).
- Navigate to the Boot tab and select your SSD drive.
- Press Enter to access the options and select Format.
- Choose the file system and type of format you want to use.
- Press Enter to start the formatting process.
7. Securely Erase an SSD
If you’re selling or donating your SSD, you may want to securely erase all data to prevent it from being recovered. Here’s how to do it:
- Use a third-party software like DBAN or Parted Magic to securely erase your SSD.
- Follow the instructions provided by the software to wipe the drive completely.
Read More: Best Portable and Desktop SSDs and HDDs External Hard Drives 2020
Ways to Format an SSD, Conclusion
Formatting an SSD is essential if you want to erase all data or reuse the drive. It is crucial to understand the different types of formatting available, back up your data before formatting, and use the appropriate method for your situation. Using the built-in Windows formatting tool, third-party formatting software, Disk part, BIOS, or securely erasing your SSD are all valid options.

FAQs
- Can I format an SSD without losing data? No, formatting an SSD erases all data on the drive. Be sure to back up your data before formatting.
- How often should I format my SSD? There is no need to format your SSD regularly. Only format it when you need to erase all data or reuse the drive.
- How long does it take to format an SSD? The time it takes to format an SSD depends on the size of the drive, the type of format, and the method you’re using.
- Can I format an SSD with bad sectors? If your SSD has bad sectors, you should not format it. Instead, replace the drive.
- Can I format an SSD with a Mac? Yes, you can format an SSD with a Mac using the built-in Disk Utility or third-party software.