
Clear Cache on Firefox, Are you experiencing slow browsing speed or encountering display issues while using Firefox? It might be time to clear your browser cache. Clearing the cache on Firefox can help improve website performance, enhance security, and resolve various browsing-related issues. In this article, we will explore the seven best ways to clear the cache on Firefox, ensuring a smoother and more efficient browsing experience.
As web users, we often visit websites that store temporary files, images, and data on our devices. This storage, known as the browser cache, helps websites load faster upon subsequent visits. However, over time, the cache can accumulate unnecessary files or become corrupted, resulting in performance issues. Clearing the cache periodically can address these problems and improve your overall browsing experience.
Read More: 10 Ways to Set Homepage on Firefox
What is Browser Cache?
Clear Cache on Firefox, Before we delve into clearing the cache on Firefox, let’s understand what browser cache is. The browser cache is a temporary storage location on your device that stores various types of data retrieved from websites you visit. This data includes HTML, CSS, JavaScript files, images, and other multimedia content. When you revisit a website, your browser checks the cache first to see if it has a stored copy of the page. If it does, the browser retrieves the files from the cache instead of re-downloading them from the web server.
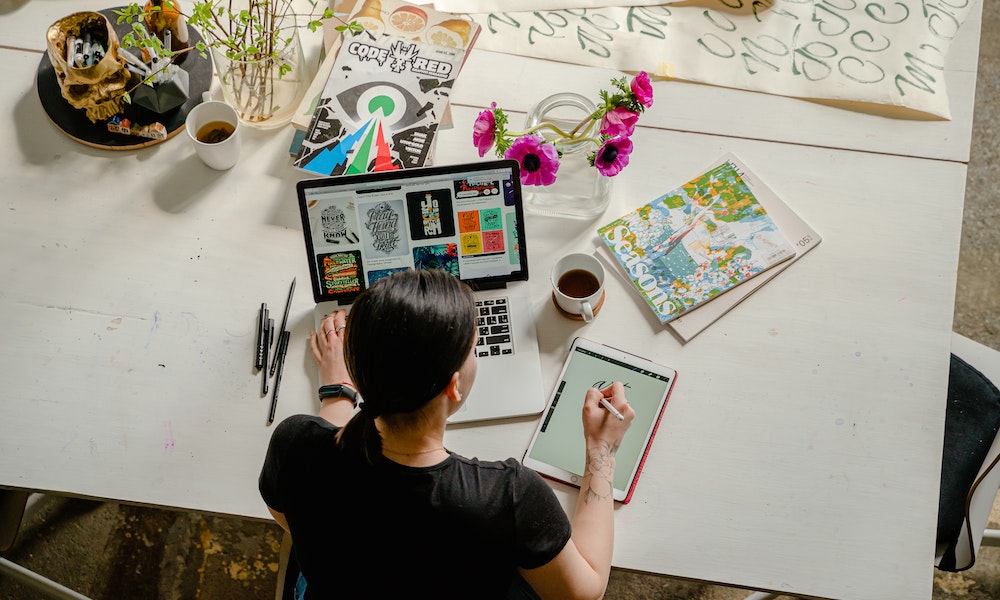
How Does Browser Cache Work?
Clear Cache on Firefox, When you visit a website for the first time, your browser downloads all the necessary files and stores them in the cache. The next time you visit the same website, your browser compares the files in the cache with the ones on the server. If the files are unchanged, the browser uses the cached versions, significantly reducing loading time. This process is known as “caching” and helps optimize website performance.
Benefits of Clearing Cache
Clear Cache on Firefox, Clearing the cache on Firefox offers several benefits that contribute to a better browsing experience. Let’s explore some of these advantages:
Improved Website Performance
Clear Cache on Firefox, Over time, the cache can accumulate a significant amount of data, including outdated or unnecessary files. Clearing the cache ensures that your browser retrieves the latest versions of website files, improving loading speed and overall performance.
Enhanced Security and Privacy
Clear Cache on Firefox, The cache may contain sensitive information such as login credentials, form data, or browsing history. Clearing the cache regularly reduces the risk of unauthorized access to this data and helps protect your privacy while browsing the web.
Clearing Cache on Firefox
Clear Cache on Firefox, Firefox provides multiple methods to clear the cache. Here are four effective ways to accomplish this:
Method 1: Using Firefox Settings
- Launch Firefox and click on the three horizontal lines in the top-right corner to open the menu.
- Select “Options” or “Preferences” from the menu, depending on your operating system.
- In the left sidebar, click on “Privacy & Security.”
- Scroll down to the “Cookies and Site Data” section and click on the “Clear Data” button.
- Check the box next to “Cached Web Content” and any other data you want to clear.
- Click “Clear” to remove the cached data from Firefox.
Method 2: Keyboard Shortcut
- Open Firefox and ensure it is the active window.
- Press the combination of keys: “Ctrl + Shift + Delete” (Windows) or “Command + Shift + Delete” (Mac).
- The “Clear All History” window will appear.
- Select the time range for which you want to clear the cache. To clear everything, choose “Everything” or “All Time.”
- Check the box next to “Cache” or “Cached Images and Files.”
- Click “Clear Now” to remove the cached data from Firefox.
Method 3: Clearing Cache for Specific Websites
- Open Firefox and visit the website for which you want to clear the cache.
- Right-click anywhere on the page and select “Inspect Element” or “Inspect” from the context menu.
- The Developer Tools panel will open.
- In the top menu of the Developer Tools panel, click on the “Network” tab.
- Hold down the “Ctrl” key and click the reload button (circular arrow) in the browser’s address bar.
- The page will reload, and the cache for that specific website will be cleared.
Method 4: Clearing Cache Automatically
- Open Firefox and click on the three horizontal lines in the top-right corner to open the menu.
- Select “Options” or “Preferences” from the menu.
- In the left sidebar, click on “Privacy & Security.”
- Scroll down to the “Cookies and Site Data” section.
- Under “Cached Web Content,” click on the drop-down menu and select “Clear history when Firefox closes.”
- Click on the “Settings” button next to the drop-down menu.
- Check the box next to “Cache” and any other data you want to clear.
- Click “OK” to save the settings.
Additional Tips for Clearing Cache
Clear Cache on Firefox, Clearing Cache on Mobile Devices
Clear Cache on Firefox, If you’re using Firefox on a mobile device, such as a smartphone or tablet, you can also clear the cache to improve performance. Here’s how:
- Open the Firefox app on your mobile device.
- Tap on the three vertical dots in the top-right corner to open the menu.
- Select “Settings” from the menu.
- Scroll down and tap on “Privacy.”
- Tap on “Clear private data” or “Clear browsing data.”
- Check the box next to “Cache” or “Cached Images and Files.”
- Tap “Clear” or “Delete” to remove the cached data from Firefox.
Clearing Cache for Add-ons and Extensions
Clear Cache on Firefox, In some cases, add-ons and extensions in Firefox may also store cached data. To clear the cache for these components:
- Open Firefox and click on the three horizontal lines in the top-right corner to open the menu.
- Select “Add-ons” or “Extensions” from the menu.
- Find the specific add-on or extension you want to clear the cache for and click on its settings

Clearing Cache for Add-ons and Extensions
Clear Cache on Firefox, In some cases, add-ons and extensions in Firefox may also store cached data. To clear the cache for these components:
- Open Firefox and click on the three horizontal lines in the top-right corner to open the menu.
- Select “Add-ons” or “Extensions” from the menu.
- Find the specific add-on or extension you want to clear the cache for and click on its settings or options.
- Look for a cache-clearing option within the add-on or extension settings.
- Follow the provided instructions to clear the cache for that specific add-on or extension.
Common Issues and Troubleshooting
Clear Cache on Firefox, While clearing the cache on Firefox is generally a straightforward process, you may encounter some common issues. Here are a couple of troubleshooting tips to address them:
Cache Not Clearing Properly
Clear Cache on Firefox, If you notice that the cache is not clearing properly or you continue to experience performance issues, try the following steps:
- Close Firefox completely and reopen it.
- Clear the cache using an alternative method, such as a different browser or the command-line interface.
- Restart your computer and then attempt to clear the cache again.
Loss of Saved Passwords or Preferences
Clearing the cache in Firefox may result in the loss of saved passwords or preferences. To avoid this inconvenience:
- Before clearing the cache, make sure you have a backup of any important passwords or settings.
- Consider using a password manager to securely store your login credentials.
- Take note of any specific preferences or settings you have customized within Firefox so you can easily reconfigure them if necessary.
Clear Cache on Firefox, Conclusion
Clear Cache on Firefox, Clearing the cache on Firefox is an essential maintenance task that can significantly improve your browsing experience. By removing temporary files and data, you can enhance website performance, ensure better security and privacy, and resolve common browsing issues. Whether you prefer using the Firefox settings, keyboard shortcuts, or specific methods for certain websites, regularly clearing the cache will help keep your browsing sessions smooth and efficient.
Now, you’re equipped with the knowledge of the seven best ways to clear cache on Firefox. Start implementing these methods today to enjoy a faster and more secure browsing experience.
Read More: 7 Proven Ways to Enable JavaScript on Firefox
FAQs
Q: Can clearing the cache on Firefox cause any data loss?
A: Clearing the cache may result in the loss of saved passwords or preferences. It’s recommended to have backups and take note of important settings before clearing the cache.
Q: How often should I clear the cache on Firefox?
A: It’s generally recommended to clear the cache periodically or when you encounter performance issues or website display problems.
Q: Will clearing the cache affect my bookmarks or browsing history?
A: Clearing the cache does not affect your bookmarks or browsing history. It only removes temporary files and data.
Q: Can I selectively clear the cache for specific websites?
A: Yes, you can clear the cache for specific websites using the Developer Tools in Firefox.
Q: Is clearing the cache on mobile devices the same as on desktop?
A: The process may differ slightly, but the general concept remains the same. Refer to the mobile device settings or preferences to clear the cache in Firefox.












One Comment