
Set Homepage on Firefox, Are you tired of seeing the same website every time you open Firefox? Setting a homepage allows you to have your favorite website load automatically when you launch the browser. In this article, we will explore ten different methods to set a homepage on Firefox. Whether you prefer using built-in settings or tweaking advanced configurations, we’ve got you covered. Let’s get started and personalize your browsing experience! up
Read More: 7 Proven Ways to Enable JavaScript on Firefox
10 Ways To Set Homepage on Firefox
Method 1: Using the Firefox Settings
Set Homepage on Firefox, The easiest way to set a homepage on Firefox is by using the built-in settings. Here’s how you can do it:
- Open Firefox and click on the menu icon (three horizontal lines) at the top-right corner.
- From the dropdown menu, select “Options” or “Preferences” (depending on your Firefox version).
- In the General tab, find the “Home” section.
- Enter the URL of the website you want as your homepage.
- Click “OK” to save the changes.
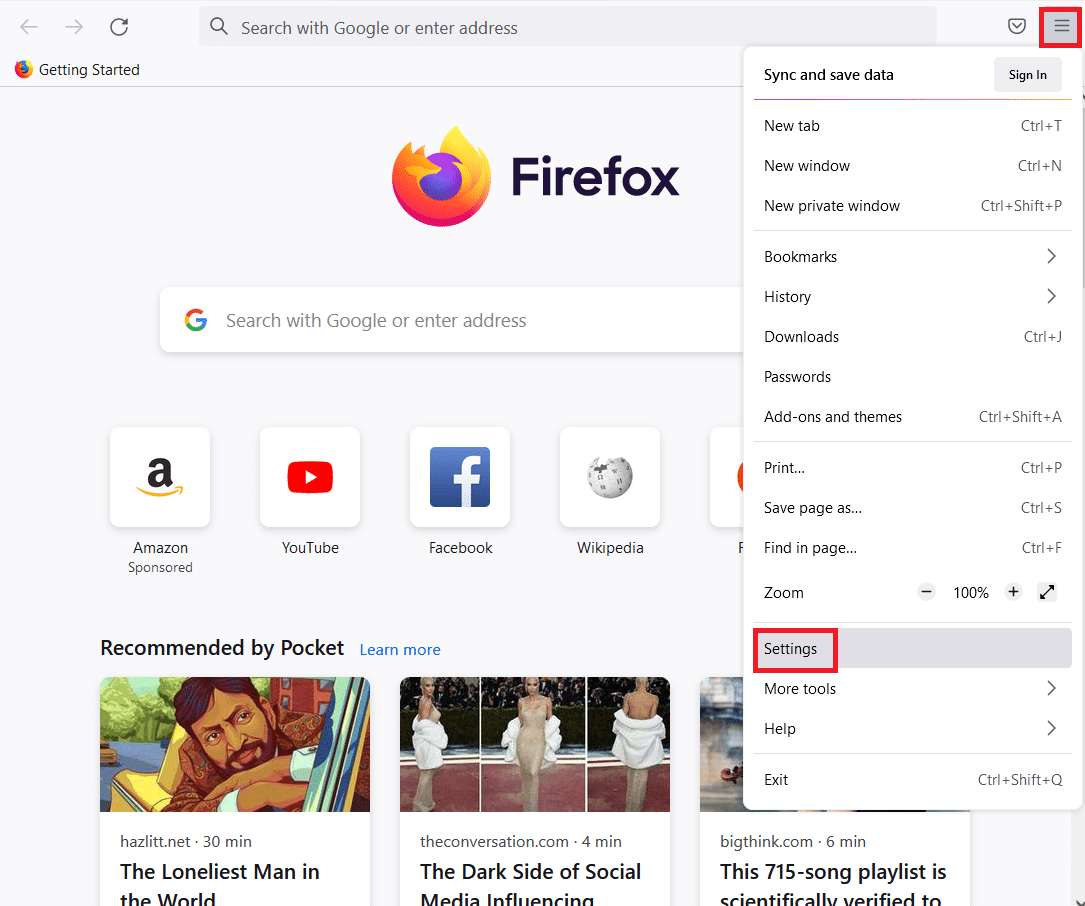
Method 2: Dragging and Dropping a Website onto the Home Icon
Set Homepage on Firefox, If you want a quick and simple method to set your homepage, you can use the drag-and-drop feature. Follow these steps:
- Open Firefox and visit the website you want as your homepage.
- Click and hold the website’s tab.
- Drag the tab and drop it onto the home icon (house-shaped) located on the toolbar.
- Release the mouse button to set the homepage.
Method 3: Using the Options Menu
Set Homepage on Firefox, Another way to set a homepage is through the options menu. Here’s how:
- Open Firefox and click on the menu icon.
- Select “Options” or “Preferences” from the menu.
- In the General tab, locate the “Home” section.
- Choose the “Show your home page” option.
- Enter the URL of your desired homepage.
- Click “OK” to save the changes.
Method 4: Setting a Homepage through the Preferences
Set Homepage on Firefox, If you prefer using keyboard shortcuts, you can set a homepage through the Preferences menu. Follow these steps:
- Open Firefox and press “Alt” on your keyboard to display the menu bar.
- Click on “Edit” in the menu bar and select “Preferences.”
- In the General tab, find the “Home Page” section.
- Enter the URL of your preferred homepage.
- Click “OK” to save the changes.
Method 5: Using the New Tab Page as the Homepage
Set Homepage on Firefox, Firefox allows you to use the New Tab page as your homepage, providing quick access to your most visited sites. Follow these steps to enable this feature:
- Open Firefox and click on the menu icon.
- Select “Options” or “Preferences” from the menu.
- In the General tab, go to the “Home” section.
- Choose the “Firefox Home (Default)” option.
- Close the options menu, and your new tabs will display the Firefox Home page.
Method 6: Modifying about:config Preferences
Set Homepage on Firefox, For those who are comfortable tweaking advanced settings, modifying the about:config preferences offers more control over the homepage. Here’s how you can do it:
- In the Firefox address bar, type “about:config” and press Enter.
- Accept the warning message that appears.
- In the search bar at the top, enter “browser.startup.homepage”.
- Double-click on the preference that appears to modify its value.
- Enter the URL of your desired homepage and click “OK”.
Method 7: Creating a Custom Bookmark
Set Homepage on Firefox, If you frequently visit a particular website and want it as your homepage, you can create a custom bookmark. Here’s how:
- Open Firefox and visit the website you want as your homepage.
- Click on the star icon in the address bar to bookmark the page.
- In the bookmark dialog box, select the “Bookmark Toolbar” folder.
- Click “Done” to save the bookmark.
- Right-click on the bookmark you just created and select “Properties”.
- In the URL field, replace the website URL with “about:home”.
- Click “Save” to set the bookmark as your homepage.
Method 8: Utilizing an Extension or Add-on
Firefox offers extensions and add-ons that can help you set a custom homepage. Follow these steps:
- Open Firefox and click on the menu icon.
- Select “Add-ons” from the menu.
- In the Add-ons Manager, search for “homepage” or “new tab” extensions.
- Choose an extension that suits your needs and click “Add to Firefox”.
- Follow the on-screen instructions to install and configure the extension.
- Once installed, you can set your preferred homepage through the extension’s settings.
Method 9: Importing Bookmarks as Homepage
Set Homepage on Firefox, If you have a collection of bookmarks and want to set them as your homepage, you can import them. Here’s how:
- Open Firefox and click on the menu icon.
- Select “Library” from the menu and choose “Bookmarks”.
- Click on “Show All Bookmarks” to open the Library window.
- In the Library window, click on “Import and Backup”.
- Select “Import Bookmarks from HTML”.
- Navigate to the location where your bookmarks file is saved and click “Open”.
- Once imported, right-click on the folder containing the bookmarks and select “Properties”.
- In the Location field, enter “about:home” and click “Save”.
Method 10: Resetting Firefox to Default Settings
Set Homepage on Firefox, If you have made several changes and want to start fresh with the default homepage, you can reset Firefox. Here’s how:
- Open Firefox and click on the menu icon.
- Select “Help” from the menu and choose “Troubleshooting Information”.
- In the Troubleshooting Information tab, click on “Refresh Firefox”.
- A confirmation dialog will appear. Click on “Refresh Firefox” again to proceed.
- Firefox will close and reopen with the default settings, including the default homepage.
Set Homepage on Firefox, By following these ten methods, you can easily set a homepage on Firefox according to your preferences. Whether you prefer the simplicity of the built-in settings or enjoy customizing advanced configurations, Firefox provides various options to suit your needs.
Set Homepage on Firefox, Conclusion
Setting a homepage on Firefox allows you to personalize your browsing experience and have your favorite website load automatically when you launch the browser. In this article, we explored ten different methods to set a homepage on Firefox. From using the built-in settings to tweaking advanced configurations, there is a method for every user. Choose the method that suits your preference and enjoy a customized browsing experience that reflects your interests and priorities. Remember, you can always change your homepage whenever you want to explore new websites or switch to a different favorite.
Set Homepage on Firefox, By implementing these methods, you can enhance your Firefox experience and make your browsing sessions more efficient and enjoyable. Experiment with different options and find the method that works best for you.
If you have any further questions or need additional assistance, we’ve compiled a list of frequently asked questions below.
Read More: How to Block Websites on Firefox: 14 Best Ways
FAQs
1. Can I set multiple homepages in Firefox?
Yes, Firefox allows you to set multiple homepages. Simply separate the URLs with a “|” (pipe) symbol in the settings or preferences.
2. Will setting a homepage affect my browser’s performance?
No, setting a homepage does not significantly impact the performance of your browser. It simply determines the website that loads when you open Firefox.
3. Can I set a specific webpage as my homepage instead of a website?
Yes, you can set a specific webpage as your homepage by entering its URL in the homepage settings. This allows you to land directly on a particular page every time you open Firefox.
4. How can I remove or change my current homepage?
To remove or change your current homepage, access the settings or preferences menu in Firefox and modify the URL in the homepage section. You can also select the option to use the default Firefox homepage.
5. Is it possible to have a blank page as my homepage?
Yes, you can set a blank page as your homepage by entering “about:blank” in the homepage settings. This will open a blank page every time you launch Firefox.
Setting a homepage on Firefox is a simple yet effective way to personalize your browsing experience. Choose a method that suits your preferences and enjoy seamless access to your favorite website or webpage. Make the most out of your Firefox browser and enjoy a customized start to your online journeys.








2 Comments