
You can do almost everything on a smartphone, so Apple baked its users and data as safes as possible when interacting with the digital world in a number of security features into the iPhone and iOS. If you are worried about the safety, security, and privacy of your children, here are some iPhone Security Tips and features to consider if you have entrusted an iPhone to them.
Read more: The Best iPhone VPN Apps 2021
1. Set Passcodes: iPhone Security Tips
Secure Your Kid’s Apple ID
When it comes to device safety, the first line of defense is a passcode. You must create an Apple ID to link your young child to Apple services and a passcode for the iPhone when handing over your iPhone. To access the iPhone.
Create a powerful Apple ID password with letters, numbers, and special characters. Combine letters and minus. The more complicated your passwords, the more difficult it is for hackers to crack. It might make it more difficult for you to remember, too, but we have a few tips for remembering hard passwords.
An additional safety step is to allow two-factor authentication of the Apple ID for your child, which requires extra credentials to access the account from or through the web. This ensures that even if someone has the password, the account is protected. iPhone Security Tips
Turn it on via Settings > [tap account at top] > Password & Security > Two-Factor Authentication. Then when the first time your kid is signing into your account is the password and 6-digit code shown on a trusted device or sent to a mobile phone number, on a new device, or with a new password. You can only switch it off within two weeks once two-factor authentication has been enabled. Afterward, there are two factors to stay.
You can add your number as a backup as a trusted additional telephone number because, well… children. Open Settings > [tap account at top] > Password & Security. Under Trusted Phone Number, tap Edit > Add a Trusted Phone Number.
Related: 5 Best iPhone 11 camera hacks: Night mode, zoom, Deep Fusion
Secure the iPhone Itself
A passcode to access the iPhone of your child will be created. Apple is a default six-digit passcode, but a longer, more complex, or shorter passcode may be specified. Work with your child to select a secure but not bullying passcode. Navigate to Settings > Touch/Face ID and Passcode > [enter passcode], where you can set up a passcode, change an existing one, or turn the passcode off.
In addition to a passcode, newer iPhones offer the possibility of using a personal touch-ID (fingerprint) or face-ID (face scan), which makes the device safer and quicker in certain cases, as opposed to the introduction of a passcode. iPhone Security Tips
The iPhone of your kid is inaccessible without the correct credentials with a passcode and touch/face ID enabled but certain data, like Siri, notification center, wallet, messaging responses that contain sensitive information can be accessed while your phone’s locking is being done. To view/hide these features, go into Settings > Touch/Face ID and Passcode > [enter passcode]. Under Allow Access When Locked, enable/disable the features you feel comfortable being accessible or visible when the iPhone is locked.
Now that the Apple ID/password and iPhone passcode are set, keep track of these identification documents, because it would be in vain to configure everything for your kid to forget the credentials. The work can be done by a strong password manager.
2. Screen Time Restrictions
Screen Time offered the means of keeping track of how long you spend on your phone when presented in iOS 13. It allows you to set deadlines for categories of applications (for instance, 2 hours per day for social media apps), although time warnings can be easily wiped and ignored.
Related: 20 iPhone 11 Hacks Every iOS User Should Know
Since then Apple has increased its security measures for Screen Time. Parents can check who communicates with their children and which apps they have access to and manage their devices’ overall content type. Open Settings > Screen Time. Here, you can set up App Limits, Communication Limits, as well as Content & Privacy Restrictions. Tap Use Screen Time Passcode to require a code in order to swipe away time-limit alerts so your kid can’t usurp your digital authority.
You can set the Screen Time for your child from your own device if you have enabled Apple Family Sharing. Family sharing also enables “organizers” to share apps and in-app purchases/subscriptions with families and to require the permission of certain family members before downloading applications or making in-app purchases.
3. Location Services
Configuring Family Sharing also simplifies the tracking of their child’s whereabouts by an organizer or parent/guardian following sharing locations in Find My, the device location service from Apple. Open Settings > [tap account at top] > Find My > Share My Location and turn it on.
Once a family sharing organizer or parent/guardian is activated, the location of all family members’ devices in the Find My app can be viewed without your kid sharing their position individually with each family member.
Now that you have found who can track the device location of your child, it is time to decide which apps and services are not supposed to track your device location. Sadly, you can’t adjust or manage this by using Screen time or family sharing; you will have to handle some settings on your kid’s device by hand.
Start with Location Services, where you can decide whether you want to track the history of your child’s location for Apple or third-party apps to provide information on location. The local history will provide a “better overall experience,” according to these services. However, you can also block it initially, and then slowly provide services based on your convenience level.
Related: iOS 14: Everything you need to know about Smart Stack
Open Settings > Privacy > Location Services. Shut off Location services altogether or allow or reject selected apps to access the device location of your child. Note: If you disable Location services, you temporarily have to restore the personalized place settings set up in Family Sharing, and Find My if your kid’s phone’s in Lost Mode.
You can adjust location settings for each application installed on your child’s device by enabling Location Services. Within Location Services, tapping on a particular app will give you the opportunity to choose when an app is able to detect the location of the device (Never, Ask Next time, Always with the app). For example, you could want to allow Precise Location for Lyft and Uber to allow your child to use the application properly if your kid is young enough to run ride-sharing services.
4. Browser Settings
In the end, the browser, where children also spend a lot of time, should be safe. You may have already changed the content configuration with the Screen Time service, but you can go further into Safari’s confidentiality and security configurations. iPhone Security Tips
Open Settings > Safari and under Privacy & Security, you can adjust settings like alerting your kid if they suspect the phishing of a website that they are attempting to visit (you know the rest).
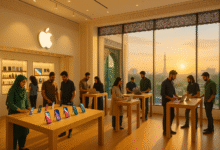




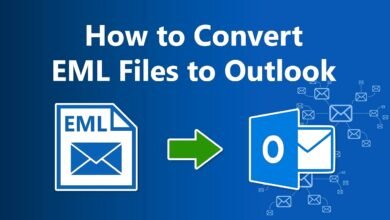






3 Comments