7 Easy Ways to Format a USB Drive

Format a USB Drive, USB drives, also known as flash drives or thumb drives, are portable storage devices that have become essential tools for storing and transferring data. Whether you want to clear space on your USB drive or fix formatting errors, knowing how to format it properly is crucial. In this article, we will explore seven easy ways to format a USB drive, regardless of the operating system you are using. So let’s dive in and learn how to format a USB drive hassle-free.
In today’s digital age, USB drives have become an integral part of our lives. From carrying important files to creating backups, these small yet powerful devices offer convenience and reliability. However, there are times when we need to format a USB drive, either to erase its contents or fix issues. Understanding the various methods of formatting is essential to ensure the process is smooth and error-free.
Read More: 7 Easy Ways to Clean USB-C Port Safely
Understanding USB Drives
Format a USB Drive, Before we delve into the formatting methods, let’s briefly understand what USB drives are. A USB drive is a portable storage device that uses flash memory to store data. They come in various capacities, ranging from a few gigabytes to several terabytes. USB drives are compatible with different operating systems and are typically plug-and-play, meaning they don’t require additional drivers to function.

Formatting a USB Drive: Why is it important?
Format a USB Drive, Formatting a USB drive serves several purposes. Firstly, it allows you to erase all data from the drive, making it ready for new files and preventing unauthorized access to sensitive information. Additionally, formatting can fix common issues such as file system errors, corrupted data, or compatibility problems with certain devices. It is crucial to choose the right formatting method to ensure optimal performance and longevity of your USB drive.
Method 1: Formatting via File Explorer (Windows)
Format a USB Drive, One of the simplest ways to format a USB drive on a Windows computer is using the built-in File Explorer. Here’s how you can do it:
- Insert the USB drive into an available USB port.
- Open File Explorer by pressing Windows + E on your keyboard.
- Locate the USB drive in the list of drives and right-click on it.
- Select the “Format” option from the context menu.
- Choose the desired file system (e.g., FAT32, exFAT, or NTFS) and allocation unit size.
- Optionally, provide a volume label for the USB drive.
- Click “Start” to begin the formatting process.
- Wait for the process to complete and click “OK” when done.
Method 2: Using Disk Utility (Mac)
Format a USB Drive, If you are using a Mac, Disk Utility provides a straightforward way to format a USB drive. Follow these steps:
- Connect the USB drive to your Mac.
- Open “Disk Utility” from the “Applications” > “Utilities” folder.
- Select the USB drive from the list of drives on the left-hand side.
- Click on the “Erase” tab.
- Choose the desired format (e.g., MS-DOS (FAT), exFAT, or Mac OS Extended (Journaled)).
- Optionally, provide a name for the USB drive.
- Click on the “Erase” button to initiate the formatting process.
- Wait for the process to complete, and your USB drive will be formatted.

Method 3: Formatting via Command Prompt (Windows)
Format a USB Drive, For advanced users who prefer using the command line, formatting a USB drive via Command Prompt provides greater control. Here’s how you can do it:
- Plug in the USB drive to your Windows computer.
- Press Windows + R on your keyboard to open the Run dialog box.
- Type “cmd” and press Enter to open Command Prompt.
- In the Command Prompt window, type “diskpart” and press Enter.
- Type “list disk” and press Enter to see the list of available disks.
- Identify the USB drive based on its size and other attributes.
- Type “select disk X” (replace X with the number corresponding to the USB drive) and press Enter.
- Type “clean” and press Enter to remove all partitions on the USB drive.
- Type “create partition primary” and press Enter to create a new primary partition.
- Type “format fs=ntfs quick” and press Enter to format the USB drive as NTFS quickly.
- Wait for the process to complete, and your USB drive will be formatted.
Method 4: Using Disk Utility (Linux)
Format a USB Drive, Linux users can format a USB drive using the Disk Utility tool available in most distributions. Follow these steps:
- Insert the USB drive into a USB port on your Linux machine.
- Open the Disk Utility application from the system menu or search for it in the applications list.
- Select the USB drive from the list of drives.
- Click on the “Format” or “Format Disk” option.
- Choose the desired file system (e.g., FAT32, exFAT, or Ext4).
- Optionally, provide a name for the USB drive.
- Click “Format” or “Start” to begin the formatting process.
- Wait for the process to complete, and your USB drive will be formatted.

Method 5: Formatting with Third-Party Software
Format a USB Drive, If you require additional features or more control over the formatting process, you can use third-party software specifically designed for formatting USB drives. Some popular options include Rufus, HP USB Disk Storage Format Tool, and EaseUS Partition Master. Ensure you download such software from trusted sources and follow the provided instructions to format your USB drive successfully.
Method 6: Quick Format vs. Full Format
Format a USB Drive, When formatting a USB drive, you often have the choice between a quick format and a full format. The quick format option erases the file system data on the drive but does not scan for bad sectors or perform a deep cleaning. It is faster than a full format but may not address certain underlying issues. On the other hand, a full format checks for errors, scans for bad sectors, and ensures a thorough cleaning of the drive. If you suspect any problems with your USB drive, performing a full format is recommended.
Method 7: Formatting Errors and Troubleshooting
Format a USB Drive, Formatting errors can sometimes occur during the process. If you encounter any issues, here are a few troubleshooting steps you can try:
- Ensure the USB drive is not write-protected.
- Close any applications or windows accessing the USB drive.
- Disconnect and reconnect the USB drive to the computer.
- Try formatting the USB drive on a different computer or USB port.
- Update the USB drive’s firmware if available.
- If all else fails, the USB drive may be defective and require replacement.

Format a USB Drive, Conclusion
Formatting a USB drive is a straightforward process, and having knowledge of multiple methods ensures you can do it regardless of the operating system you use. Whether you choose the familiar File Explorer, Disk Utility, command-line interface, or third-party software, make sure to back up any important data before formatting. Remember to select the appropriate file system and perform a full format when troubleshooting or dealing with potential issues. By following these seven easy ways to format a USB drive, you can keep your data organized, resolve errors, and maintain the performance of your valuable storage device.
Read More: USB Headers on Motherboard: 10 Important Points to Know
FAQs
FAQ 1: Can I recover data from a formatted USB drive?
In most cases, formatting erases all data from a USB drive. However, there are data recovery tools available that can potentially recover lost files. It is important to note that the chances of successful recovery decrease if the drive has been used extensively after formatting. To increase the likelihood of data recovery, avoid using the USB drive further and seek professional assistance if needed.
FAQ 2: How long does it take to format a USB drive?
The time taken to format a USB drive depends on various factors such as the size of the drive, the selected file system, and the formatting method used. Quick formats typically take a few seconds to a minute, while full formats can take several minutes or longer, especially for larger drives. Patience is key during the formatting process, and it’s advisable to avoid interrupting it to prevent potential data loss or drive corruption.
FAQ 3: Can I format a USB drive on a Chromebook?
Yes, you can format a USB drive on a Chromebook. Chrome OS provides a simple and user-friendly interface to format USB drives. Connect the USB drive to your Chromebook, open the Files app, right-click on the USB drive, select “Format device,” choose the desired file system, and click “Format” to initiate the formatting process.
FAQ 4: What happens if I format my USB drive incorrectly?
Formatting a USB drive incorrectly may lead to data loss or render the drive unusable. It is essential to double-check the selected drive, file system, and formatting options before proceeding. If you accidentally format the USB drive incorrectly, stop using it immediately and consider seeking professional assistance or using data recovery software to attempt to recover the lost data.
FAQ 5: Is formatting a USB drive reversible?
No, formatting a USB drive is not reversible in the sense that it erases all data from the drive. Once a USB drive is formatted, the previous data is permanently deleted. Therefore, it is crucial to back up any important files before formatting a USB drive to avoid permanent data loss.


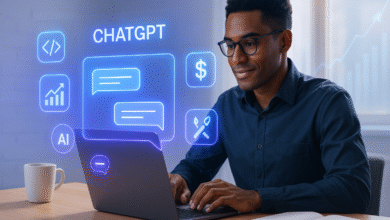







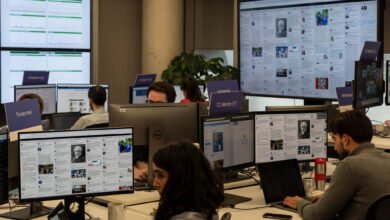

One Comment