
Boot to BIOS on Dell, Dell computers are one of the most popular brands in the world. They are reliable, efficient, and offer a wide range of features. One of the most important features of a Dell computer is its BIOS (Basic Input/Output System). BIOS is the firmware that initializes the hardware and software on your computer. It allows you to configure and customize your computer’s settings. In this article, we will discuss 14 easy ways to boot to BIOS on Dell computers.
The BIOS is a fundamental part of any computer system. It’s responsible for initializing the hardware and software on your computer, allowing you to customize and configure your system. In order to access the BIOS on your Dell computer, you’ll need to know how to boot to it. This article will provide you with 14 easy ways to boot to BIOS on your Dell computer.
Read More: BIOS store in Computer/Where does computer’s BIOS reside?
14 Easy Ways to Boot to BIOS on Dell
Understanding BIOS
Boot to BIOS on Dell, Before we get into the ways to boot to BIOS on your Dell computer, it’s important to understand what BIOS is and what it does. BIOS stands for Basic Input/Output System. It’s a firmware that initializes the hardware and software on your computer. BIOS is responsible for detecting and configuring the hardware components of your system, such as the hard drive, RAM, and CPU. It’s also responsible for loading the operating system and allowing you to configure your system settings.

Restart Your Computer
Boot to BIOS on Dell, The easiest way to access the BIOS on your Dell computer is to restart your computer. When your computer is starting up, you should see a Dell logo on the screen. As soon as you see this logo, press the F2 key on your keyboard. This will take you directly to the BIOS setup utility.
Use the F2 Key
If you missed the opportunity to press the F2 key during startup, you can still access the BIOS by pressing the F2 key while your computer is running. Make sure you’re not in the middle of any important tasks, then press the F2 key on your keyboard. This will take you directly to the BIOS setup utility.
Use the F12 Key
Boot to BIOS on Dell, Another way to access the BIOS on your Dell computer is to press the F12 key during startup. This will bring up the boot menu. From there, you can select the BIOS setup option and press Enter to access the BIOS.
Use the DEL Key
If the F2 or F12 key doesn’t work, you can also try the DEL key. Restart your computer and press the DEL key on your keyboard as soon as you see the Dell logo. This should take you directly to the BIOS setup utility.
Use the ESC Key
Boot to BIOS on Dell, Another way to access the BIOS on your Dell computer is to press the ESC key during startup. This will bring up the boot menu. From there, you can select the BIOS setup option and press Enter to access the BIOS.
Use the CTRL + ALT + ENTER Key
If none of the previous methods work, you can try pressing the CTRL + ALT + ENTER key combination during startup. This should take you directly to the BIOS setup utility.

Use the CTRL + ALT + DEL Key
Boot to BIOS on Dell, You can also try the CTRL + ALT + DEL key combination during startup to access the BIOS on your Dell computer. This will bring up the Windows Security screen. From there, you can select the BIOS setup option and press Enter to access the BIOS.
Use the Windows 10 Advanced Startup Option
If you’re using a Windows 10 computer, you can access the BIOS through the Advanced Startup option. To do this, click on the Windows Start button and select the Settings option. From there, select the Update & Security option and click on the Recovery tab. Under the Advanced Startup option, click on the Restart Now button. This will bring up the Advanced Startup menu. From there, select the Troubleshoot option, then Advanced Options, and finally UEFI Firmware Settings. This will take you directly to the BIOS setup utility.
Use the UEFI Firmware Settings Option
Boot to BIOS on Dell, If you have a newer Dell computer that uses UEFI firmware, you can access the BIOS through the UEFI Firmware Settings option. To do this, restart your computer and press the F12 key. This will bring up the boot menu. From there, select the UEFI Firmware Settings option and press Enter. This will take you directly to the BIOS setup utility.
Use the Dell Support Assist Utility
Dell computers come with a support utility called Support Assist. This utility can help you diagnose and troubleshoot problems with your computer. It can also help you access the BIOS. To use the Dell Support Assist utility to access the BIOS, click on the Windows Start button and search for Support Assist. Open the Support Assist application and select the Hardware tab. From there, click on the UEFI Firmware Settings option. This will take you directly to the BIOS setup utility.
Use the Dell BIOS Recovery Utility
Boot to BIOS on Dell, If you’re having trouble accessing the BIOS on your Dell computer, you can try using the Dell BIOS Recovery utility. This utility can help you recover a corrupted BIOS. To use the Dell BIOS Recovery utility, you’ll need to create a bootable USB drive. You can find instructions on how to do this on the Dell website. Once you’ve created the bootable USB drive, restart your computer and boot from the USB drive. This will launch the Dell BIOS Recovery utility and allow you to access the BIOS.

Use the System Setup Option in Windows 10
Boot to BIOS on Dell, If you’re using a Windows 10 computer, you can also access the BIOS through the System Setup option. To do this, click on the Windows Start button and select the Settings option. From there, select the Update & Security option and click on the Recovery tab. Under the Advanced Startup option, click on the Restart Now button. This will bring up the Advanced Startup menu. From there, select the Troubleshoot option, then Advanced Options, and finally System Setup. This will take you directly to the BIOS setup utility.
Boot to BIOS on Dell, Conclusion
Boot to BIOS on Dell, Accessing the BIOS on your Dell computer is an important step in configuring and customizing your system. In this article, we’ve discussed 14 easy ways to boot to BIOS on your Dell computer. Whether you’re using an older or newer Dell computer, there’s a method here that will work for you.
Read More: 7 Easy Ways To Remove Windows Password
FAQs
- What is BIOS?
BIOS stands for Basic Input/ Output System. It’s a firmware that initializes the hardware and software on your computer.
- Why is it important to access the BIOS?
Accessing the BIOS allows you to configure and customize your computer’s settings.
- What if I can’t access the BIOS using any of these methods?
If you’re having trouble accessing the BIOS, you may want to contact Dell support for assistance.
- What if I accidentally change a setting in the BIOS?
Be careful when making changes to the BIOS, as it can affect the functionality of your computer. If you accidentally change a setting, you can usually restore the default settings in the BIOS.
- Can I access the BIOS on a Dell laptop?
Yes, you can access the BIOS on a Dell laptop using the same methods discussed in this article.





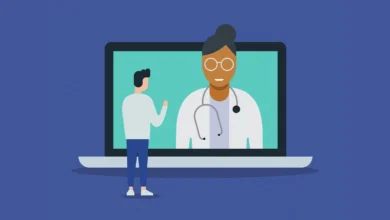




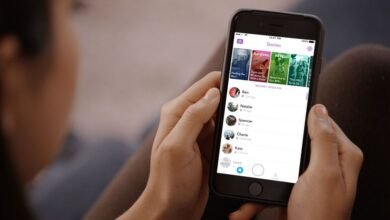

One Comment