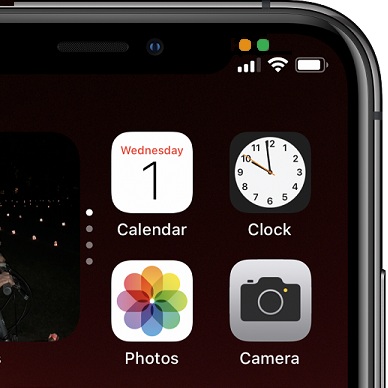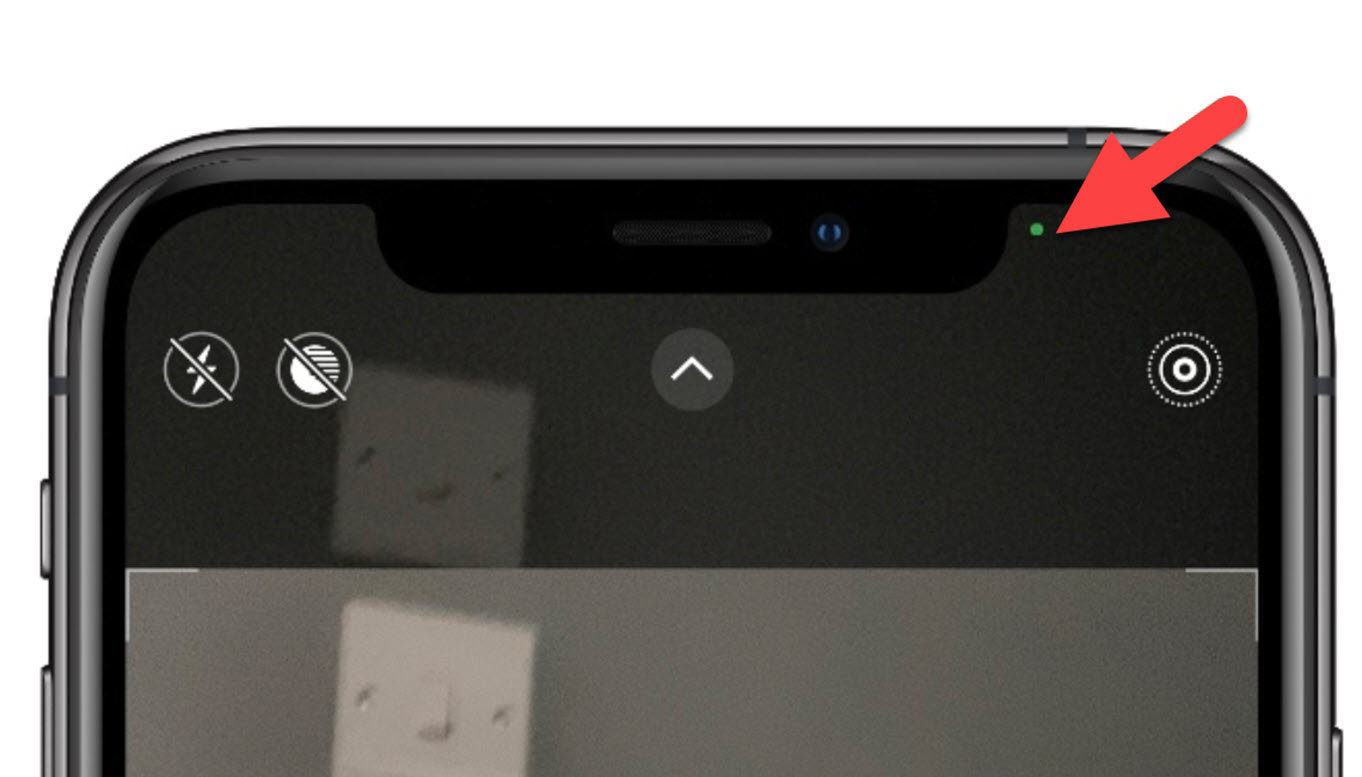iPhone’s Orange Dot or Green, You might have noticed a few tiny changes on your phone’s screen if you updated to iOS 14 on your device. For instance, when utilizing a particular app, you can notice a tiny orange or green dot showing up at the status bar.
You can tell that an app is currently using your microphone or camera by the color of the dots. This is an inherent feature that cannot be disabled. Let’s, therefore, reveal the meaning of the Color dots.
Read More: Pinging an iPhone: Steps / How to ping an iPhone
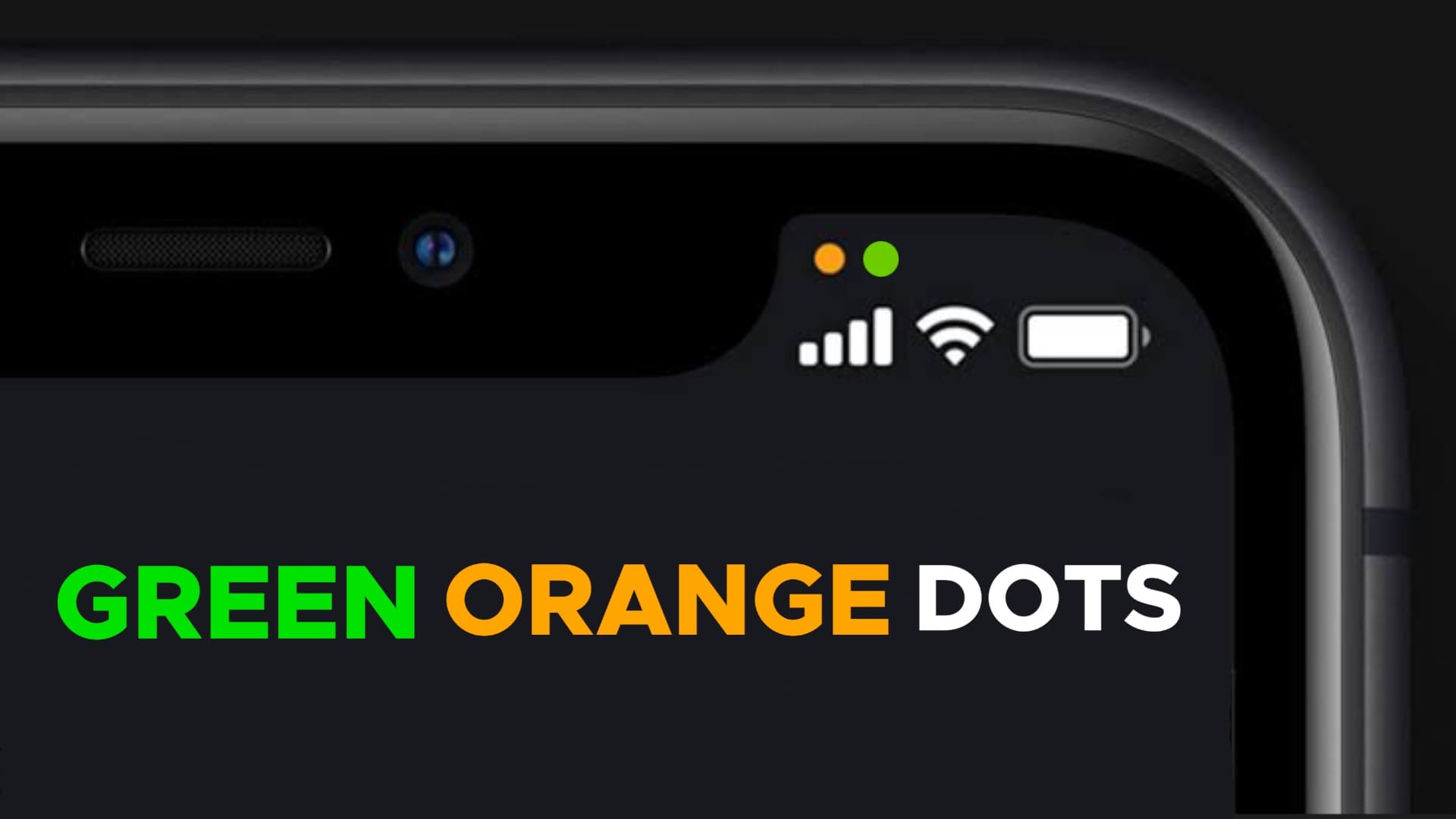
Explore the Contents
Green or Orange Dot on an iPhone
The orange dot just indicates that a microphone is being used by an app. The Orange dot will show up on your iPhone’s screen, for example, if you are using a voice memo app and recording your voice in it or on a call with someone.
The green dot indicates that an app is using your iPhone’s camera, microphone, or both. For instance, your iPhone will display a Green dot if you are using Facetime with other people or Instagram to record a video that needs both camera and microphone permission.
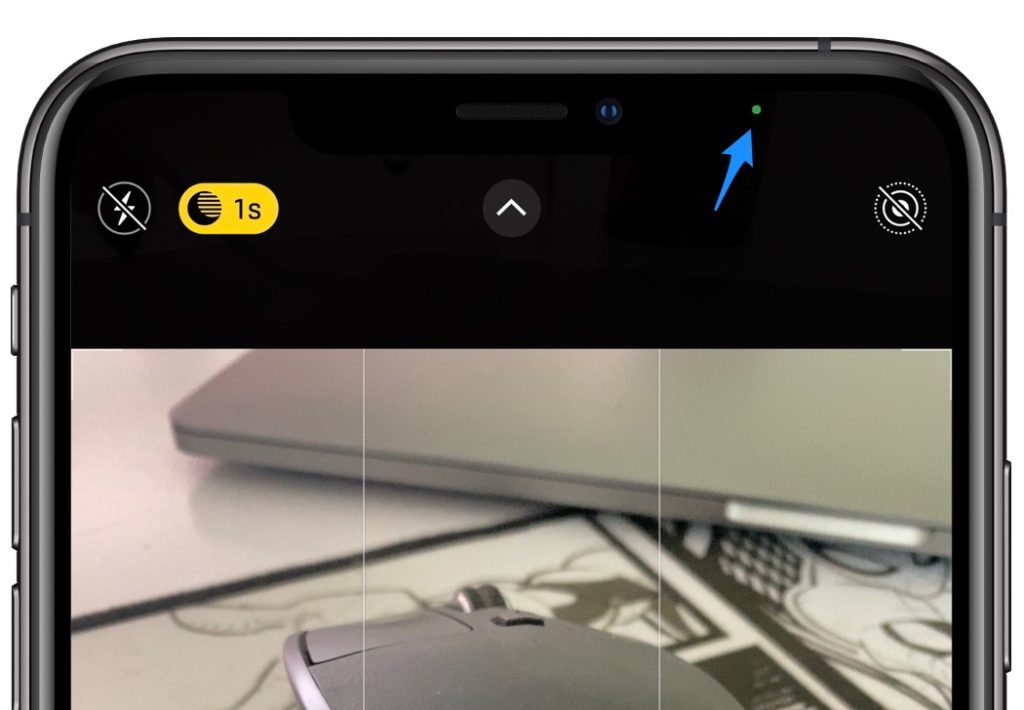
iPhone’s Orange Dot or Green/How Can I See Which App Is Using My Camera or Microphone?
You can check it through the control center if you see a tiny Green or Orange dot on your screen and are unsure of which app is causing it. The name of the app and whether or not it uses your microphone or camera are disclosed.
- Depending on your iPhone model, swipe down from the top-right corner or swipe up from the bottom to access the Control Center.
- The name of an app with a color indicator is then located in the center.
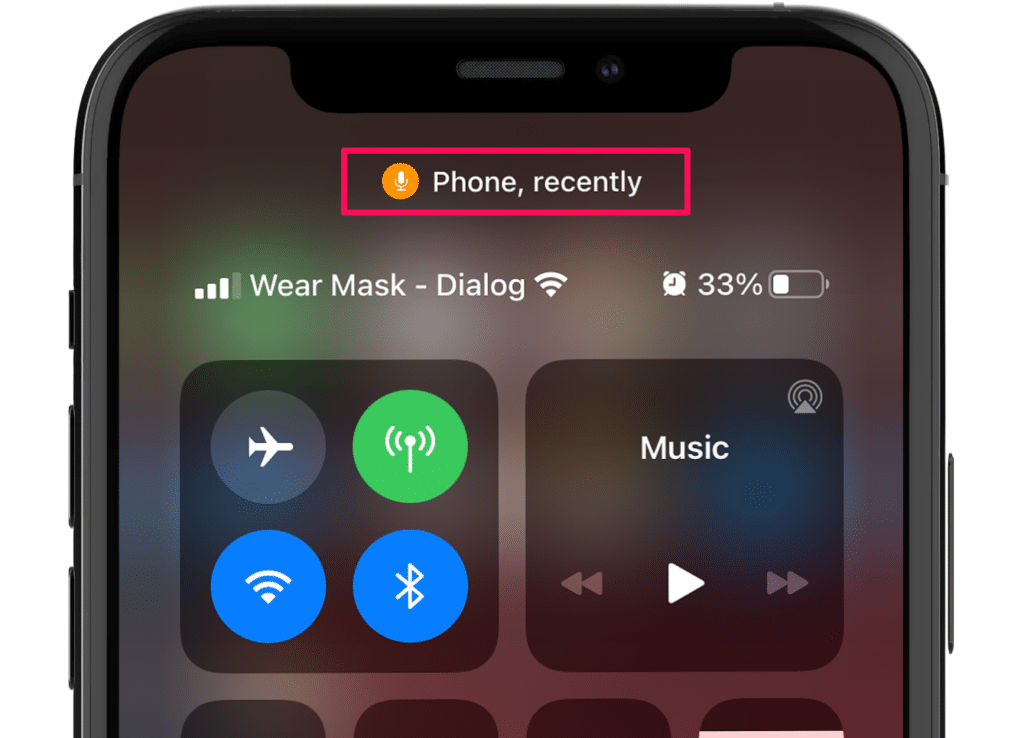
What Apps Have Access to the Camera and Microphone?
iPhone’s Orange Dot or Green, To identify all the apps that have access to your camera and microphone, Apple has a special setting. Additionally, you can restrict access to your camera or microphone for those specific apps. However, if you refuse the permission, the apps might not function as intended.
For instance, if you actively use Snapchat and deny it access to your camera or microphone, Snapchat will no longer be able to capture audio or video.
Follow these instructions to locate the apps that can access your camera.
- Open the settings on the iPhone.
- Navigate to Privacy and Security by scrolling down.
- Click the camera.
- You can now see every app that has permission to use your camera. Toggle the apps off to prevent them from using the camera permission.
You can use these techniques to find the applications that have access to your microphone.
- Go to Privacy in the iPhone’s settings.
- Click the microphone.
- You can now see every app that has access to your camera. To disable a specific app’s use of the microphone, toggle it off.