Speakers from Logitech not working? Here’s How to Correct It.

Some of the greatest speakers in the computer peripherals business are made by Logitech. Although Logitech speakers are renowned for their high quality and durable construction, they may occasionally have issues.
First of all, In most cases, software problems like malfunctioning drivers or incorrectly configured settings are to blame if your Logitech speakers aren’t working. Your speaker hardware, however, may occasionally be inoperable. You must go to a repair shop if your hardware breaks down. Besides, if software problems are to blame for your speaker not working, you can fix them on your own.
Read More: 10 Best PC speakers for 2022: Gifts for Music Lovers
How Can I Fix My Broken Logitech Speakers?
Depending on the reason why your Logitech speakers aren’t working, there are numerous fixes. If none of the solutions given below work for you, make sure you try them all.
Inspection of Hardware
First off all, Make sure your Logitech speakers are actually operational before doing anything else. Check if it functions on another computer by plugging the speakers into it.
Whether your speakers have USB connectors, you can use a speaker with a USB port instead to see if any of your other audio ports are damaged. Use different speakers to see if your PC’s speakers are functioning properly.
You should verify your computer’s Bluetooth connection if you have Bluetooth speakers. To test whether the Bluetooth speakers function, you may also try pairing them with another computer.
You will need a physical repair for a hardware issue if your speaker doesn’t function on any device Furthermore, You can proceed to the software fixes listed below if your speaker only functions with specific devices.
Configure Your Sound Equipment Properly
The speakers as well as, all other audio output devices are impacted by numerous sound elements and parameters. Make sure everything is configured correctly so that your Logitech speaker functions.
The default output device, sound output, sampling rate, and audio improvements settings on your computer should be checked. However, Here’s how to go about it:
1. To launch settings, press the shortcut key Windows + I.
2. Select System > Sound Properties from the menu.
3. Also, Logitech speakers must be connected.
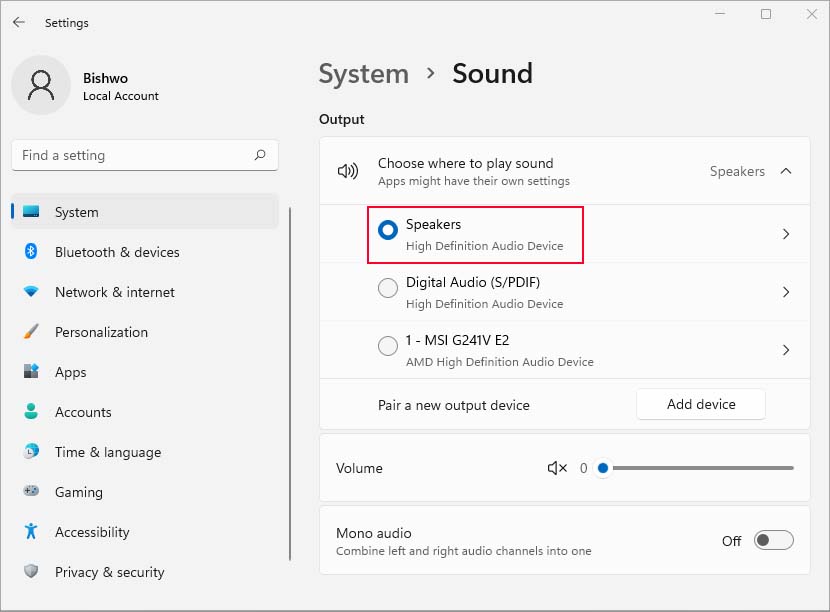 4. Press the speaker button.
4. Press the speaker button.
5. Make sure audio is generally permitted.
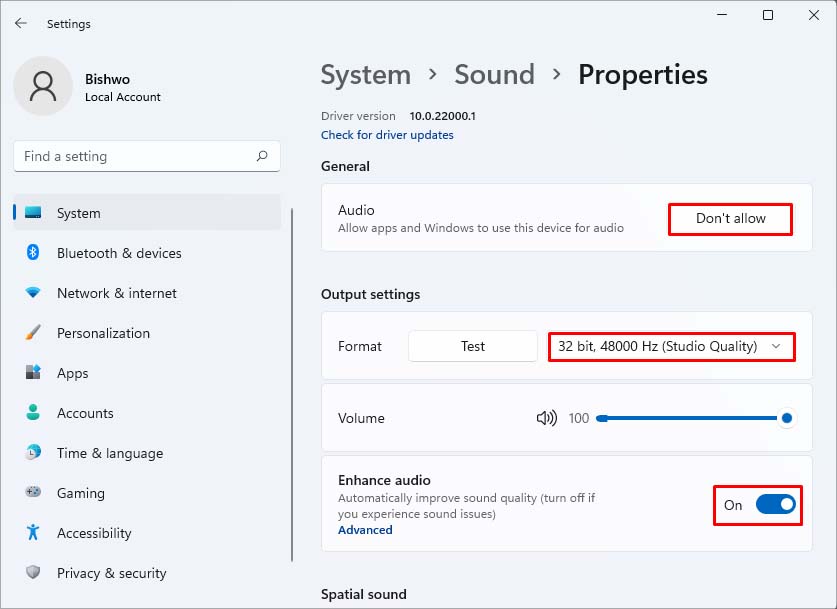 6. You can use the Windows default format of 32-bit, 48000 Hz (Studio Quality) in Format.
6. You can use the Windows default format of 32-bit, 48000 Hz (Studio Quality) in Format.
7. However, a lower sample rate may interfere with Logitech speakers. You can also alter the sample rate to any other option of your choosing.
8. To improve sound quality, turn on Enhanced Audio. (Optional)
Playing Audio Troubleshooter to run
A built-in troubleshooter in Windows called Playing Audio troubleshooter aids in identifying and as well as, resolving any problems with your device’s audio. Running the Playing Audio troubleshooter will prompt Windows to try and fix the issue on its own.
Here’s how to go about it: 1. Open Settings by selecting it in the start menu.
2. System > Troubleshoot > Other troubleshooters should be selected.
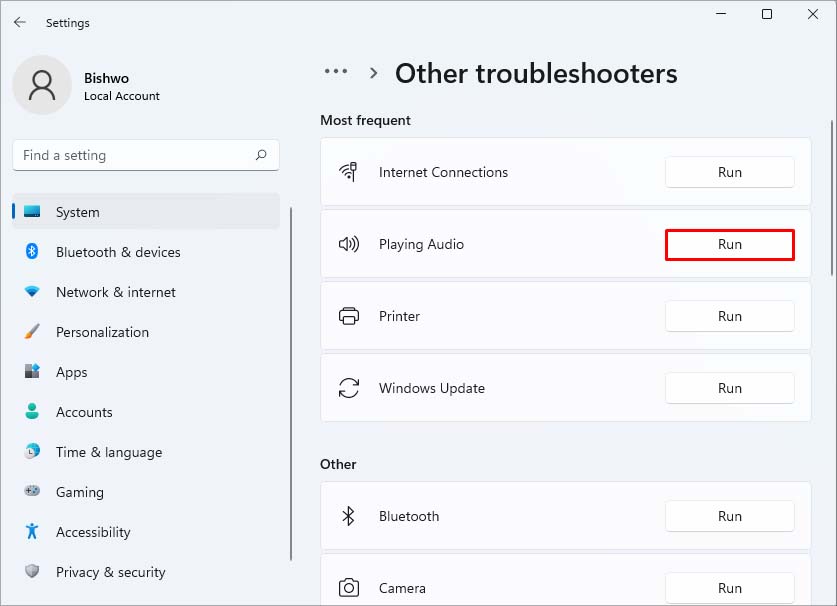
3. Click Run after selecting Playing Audio.
4. Obey the directions displayed on the screen.
Refrain from allowing sole speaker control
If any programmers have taken over sole control of your Logitech speaker, it may also stop functioning. However, As the application with exclusive control receives higher priority, it prevents other applications from accessing your speakers.
In addition to, To test if turning off this setting resolves the problem, try it. To do this, adhere to the procedures below:
1. Using the Windows + R hotkey, open the Run box.
2. To access the Control Panel, type control.
3. Select Sound by going to Hardware and clicking on it.
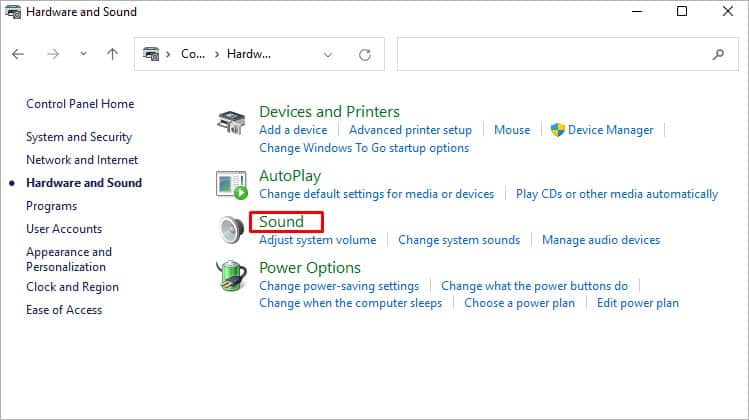 4. Select the Properties button after choosing your Logitech speakers.
4. Select the Properties button after choosing your Logitech speakers.
5. Disable the option to Let applications take exclusive control of this device by going to the Advanced header.
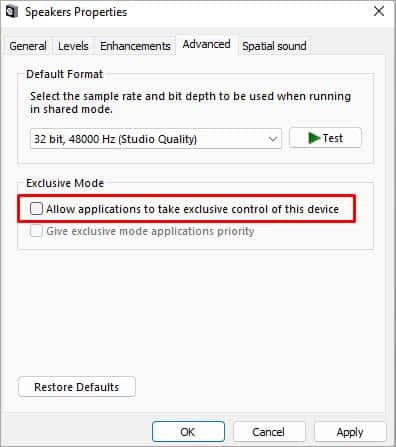 6. Click OK and then APPLY.
6. Click OK and then APPLY.
Reinstalling or updating audio drivers
Windows manages connected speakers and conducts communication using audio drivers. Your Logitech speakers may cease operating if the audio driver is disabled, damaged, or out-of-date.
Moreover, You can try updating the drivers or reinstalling them to see if that fixes the issues. As well as before starting your audio driver must be turned on.
1. Access To open the Run dialogue box, hit Windows + R.
2. Open Device Manager by typing devmgmt.msc.
3. Right-click your audio driver under Sound, Video, and Game Controllers.
4. You can click Enable device to make the audio driver active if it is currently disabled.
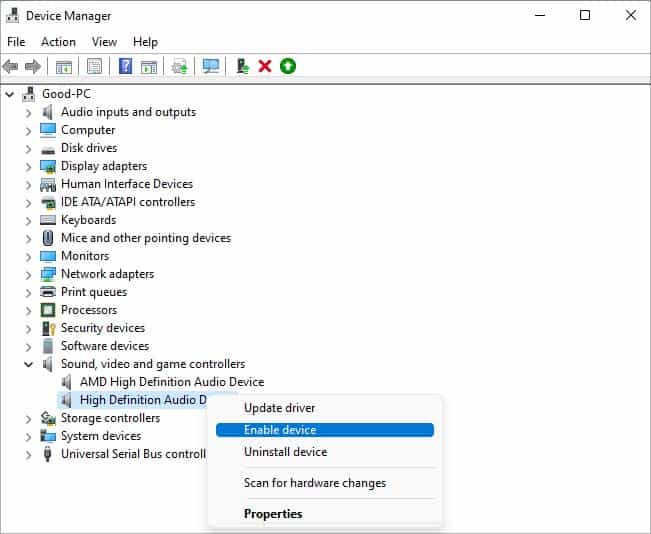
There are the following steps to upgrade audio devices: 1. Follow the directions above till step 3.
2. Click Update driver to update the audio driver.
3. Select Find drivers automatically by clicking.
Moreover, You should try reinstalling the driver to resolve this.
1. Launch Device Manager and choose your audio driver.
2. Uninstall the device from the context menu by selecting the driver.
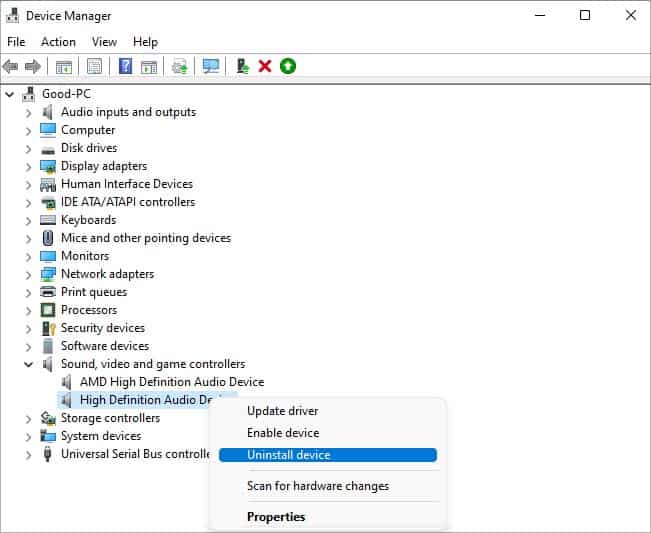
3. Verify uninstalling.
4. Switch off your computer.
5. Furthermore, confirm your speakers are connected. Windows will automatically download the speaker’s drivers after it has detected the device.












One Comment