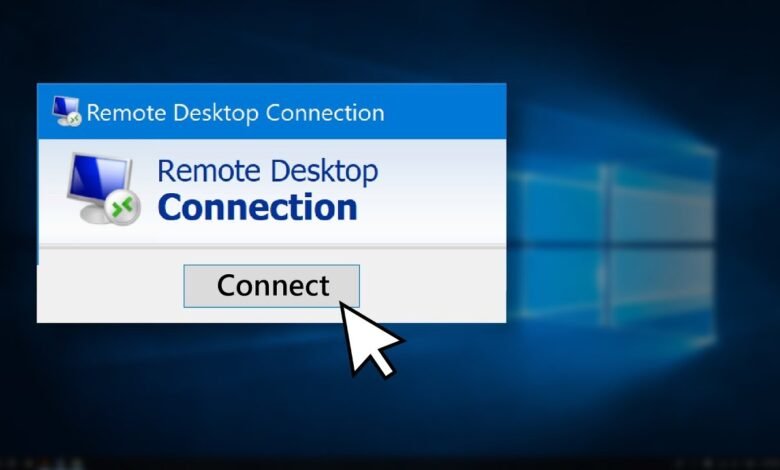
Use Remote Desktop Connection, Remote desktop connection (RDC) is a popular tool that allows you to remotely access a computer or device from another location. With RDC, you can access your work computer from home, or your personal computer from your office, among other things. However, not everyone knows how to use RDC effectively. In this article, we will discuss 10 easy ways to use a remote desktop connection.
Remote Desktop Connection, also known as Remote Desktop Protocol (RDP), is a feature built into the Windows operating system that allows users to connect to a remote computer or device over a network connection. This feature is especially useful for IT professionals who need to access computers or servers located in different locations.
Read More: 11 Best Practices for Remote Management of IoT
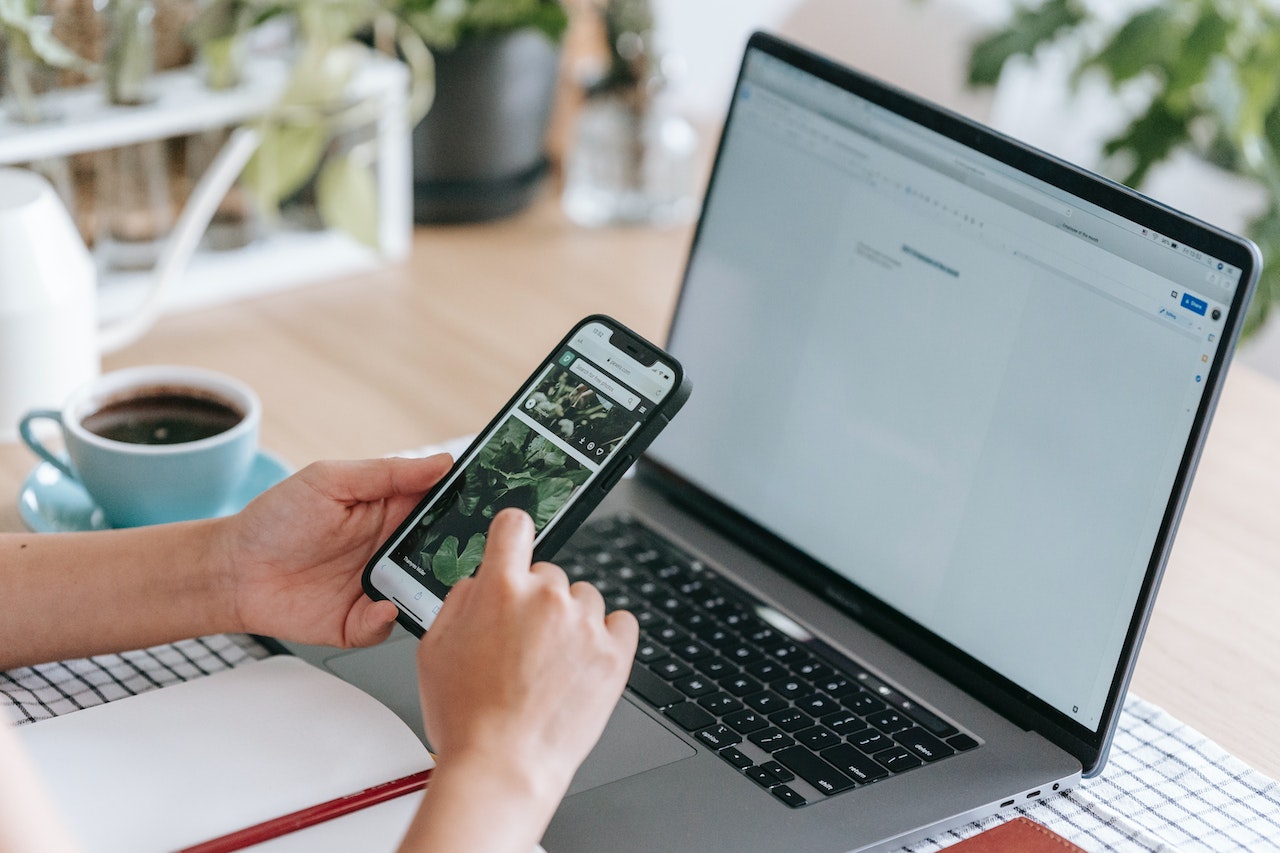
How to Enable Remote Desktop Connection on Windows
Use Remote Desktop Connection, To enable Remote Desktop Connection on a Windows computer, follow these steps:
- Click on the Start menu and open the Control Panel.
- Click on System and Security.
- Click on System.
- Click on Remote Settings.
- Under Remote Desktop, select Allow remote connections to this computer.
- Click on OK.
How to Access Remote Desktop Connection on Windows
Use Remote Desktop Connection, To access Remote Desktop Connection on a Windows computer, follow these steps:
- Click on the Start menu and search for Remote Desktop Connection.
- Open Remote Desktop Connection.
- In the Computer field, enter the IP address or hostname of the remote computer you want to connect to.
- Click on Connect.
- Enter your username and password for the remote computer.
How to Access Remote Desktop Connection on Mac
Use Remote Desktop Connection, To access Remote Desktop Connection on a Mac, follow these steps:
- Open the App Store.
- Search for Microsoft Remote Desktop.
- Install the app.
- Open the app.
- Click on Add PC or Server.
- In the PC name field, enter the IP address or hostname of the remote computer you want to connect to.
- Click on Add.
- Double-click on the new connection.

How to Access Remote Desktop Connection on Android
To access Remote Desktop Connection on an Android device, follow these steps:
- Download and install the Microsoft Remote Desktop app from the Google Play Store.
- Open the app.
- Click on the + button.
- In the PC name field, enter the IP address or hostname of the remote computer you want to connect to.
- Click on Save.
- Double-tap on the new connection.
How to Access Remote Desktop Connection on iOS
Use Remote Desktop Connection, To access Remote Desktop Connection on an iOS device, follow these steps:
- Download and install the Microsoft Remote Desktop app from the App Store.
- Open the app.
- Click on the + button.
- In the PC name field, enter the IP address or hostname of the remote computer you want to connect to.
- Click on Save.
- Double-tap on the new connection.
How to Troubleshoot Remote Desktop Connection
If you encounter issues while using Remote Desktop Connection, try these troubleshooting steps:
- Make sure that the remote computer is turned on and connected to the network.
- Verify that you have the correct IP address or hostname of the remote computer.
- Ensure that the remote computer is configured to allow remote connections.
- Check your network connection.
- Disable your firewall or antivirus software temporarily.
- Restart your computer or the remote computer.

How to Secure Remote Desktop Connection
Use Remote Desktop Connection, To secure Remote Desktop Connection, follow these best practices:
- Use strong passwords for all user accounts on the remote computer.
- Enable Network Level Authentication (NLA) on the remote computer.
- Use a virtual private network (VPN) to encrypt your connection.
- Limit the number of users who have remote access.
- Keep your operating system and software up to date with the latest security patches.
How to Improve Remote Desktop Connection Performance
To improve the performance of Remote Desktop Connection, try these tips:
- Reduce the display settings and color depth.
- Disable unnecessary features, such as sound and printer redirection.
- Close other programs running on your computer or the remote computer.
- Use a wired network connection instead of Wi-Fi.
- Increase the available bandwidth by upgrading your internet connection.
Best Practices for Remote Desktop Connection
Use Remote Desktop Connection, Here are some best practices for using Remote Desktop Connection:
- Use strong passwords for all user accounts on the remote computer.
- Enable Network Level Authentication (NLA) on the remote computer.
- Use a virtual private network (VPN) to encrypt your connection.
- Limit the number of users who have remote access.
- Keep your operating system and software up to date with the latest security patches.

Conclusion
Use Remote Desktop Connection, Remote Desktop Connection is a powerful tool that allows you to access a remote computer or device from anywhere in the world. By following the easy steps outlined in this article, you can use RDC to work remotely, troubleshoot issues, and improve your productivity.
Read More: How to Help A Remote Workers Efficiently to Latest Technology
FAQs
What is Remote Desktop Connection?
Remote Desktop Connection is a feature built into the Windows operating system that allows users to connect to a remote computer or device over a network connection.
How do I enable Remote Desktop Connection on Windows 10?
To enable Remote Desktop Connection on Windows 10, go to Start > Settings > System > Remote Desktop, and turn on the switch for Remote Desktop.
Can I use Remote Desktop Connection on a Mac?
Yes, you can use Remote Desktop Connection on a Mac by downloading the Microsoft Remote Desktop app from the App Store.
How do I troubleshoot Remote Desktop Connection issues?
To troubleshoot Remote Desktop Connection issues, ensure that the remote computer is turned on and connected to the network, verify that you have the correct IP address or hostname of the remote computer, and check your network connection.
Is Remote Desktop Connection secure?
Remote Desktop Connection can be secure if you use strong passwords, enable Network Level Authentication (NLA), use a virtual private network (VPN), and keep your operating system and software up to date with the latest security patches.











One Comment