How to Use Hotspot on Laptop. 4 Easy ways.

Use Hotspot on Laptop, In today’s era of constant connectivity, the internet has become a necessity for most people. Whether for work or leisure, having an internet connection has become essential. However, sometimes we may find ourselves in a situation where we don’t have access to Wi-Fi or a wired connection. This is where a hotspot on your laptop can come in handy. A hotspot can provide a wireless internet connection to other devices using your laptop as a router. In this article, we will discuss how to use hotspot on laptop in detail.
Read More: How to save internet data on your iPhone?
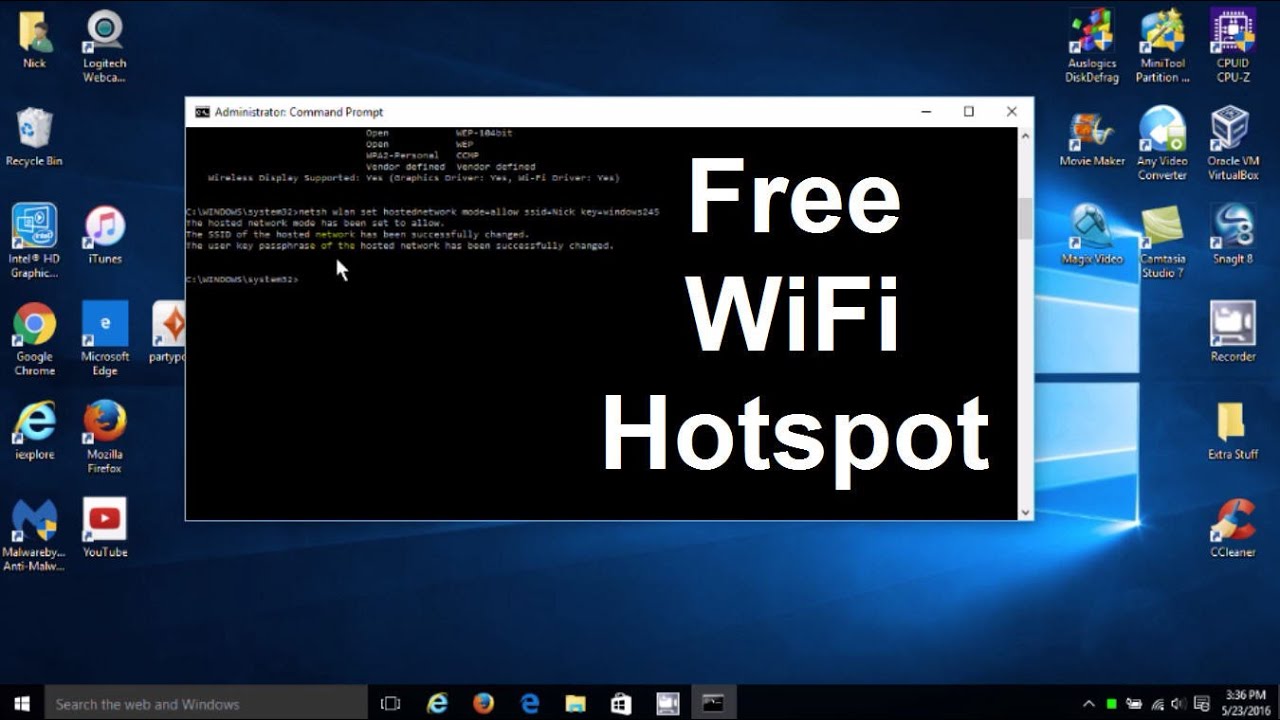
Understanding Hotspot
Use Hotspot on Laptop, Before we dive into the specifics of how to use hotspot on laptop, it is essential to understand what a hotspot is. A hotspot is a feature that allows you to share your laptop’s internet connection with other devices through a wireless network. Your laptop will act as a router, and other devices can connect to it to access the internet.
Checking Compatibility
Use Hotspot on Laptop, Before you begin, it is essential to check if your laptop is compatible with hotspot functionality. To use hotspot, your laptop must have a wireless adapter, and it should be running a version of Windows that supports hotspot. If you are using a MacBook, you can also use the hotspot feature on it. However, the process of setting up the hotspot may differ from that of a Windows laptop.
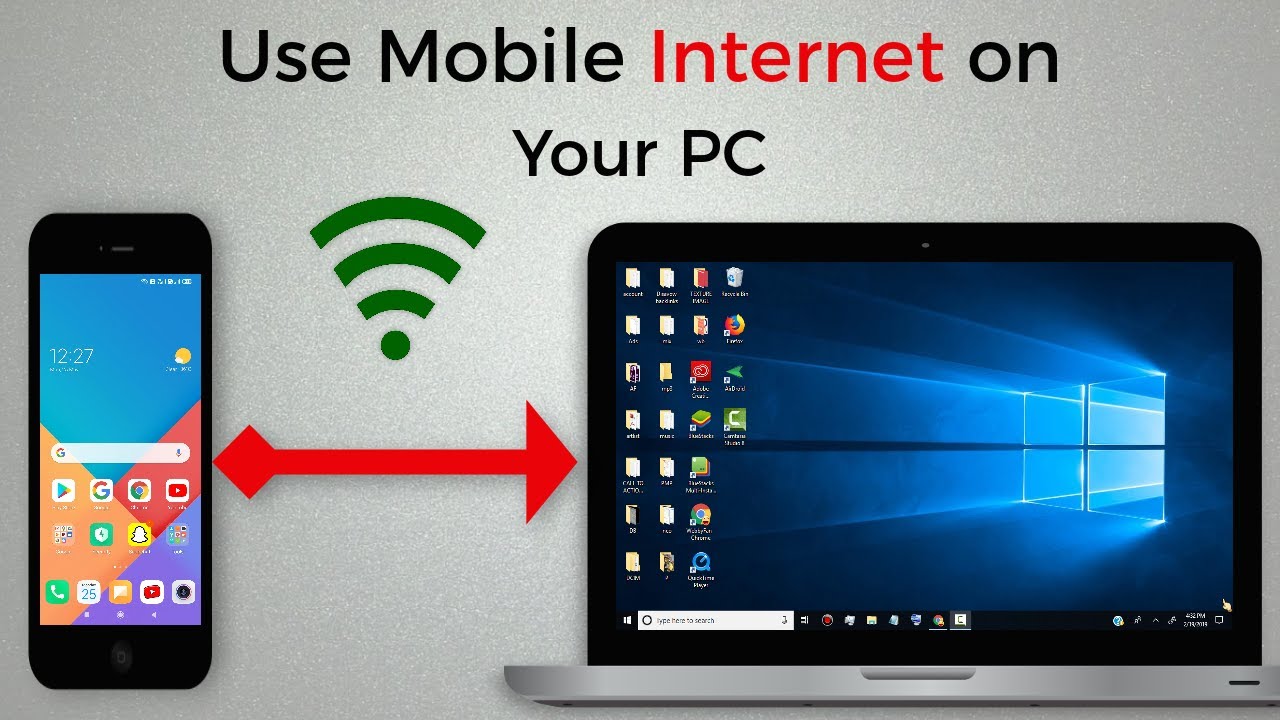
Setting Up Hotspot on Windows Laptop
Use Hotspot on Laptop, Setting up a hotspot on a Windows laptop is relatively simple. Here are the steps to follow:
Step 1: Open Settings
Click on the “Start” button and then click on “Settings.”
Step 2: Click on “Network & Internet”
In the Settings window, click on “Network & Internet.”
Step 3: Click on “Mobile hotspot”
In the Network & Internet window, click on “Mobile hotspot” from the left menu.
Step 4: Configure Hotspot Settings
In the Mobile hotspot window, configure the hotspot settings. You can choose the network name, password, and connection settings. Once you have configured the settings, click on “Save.”
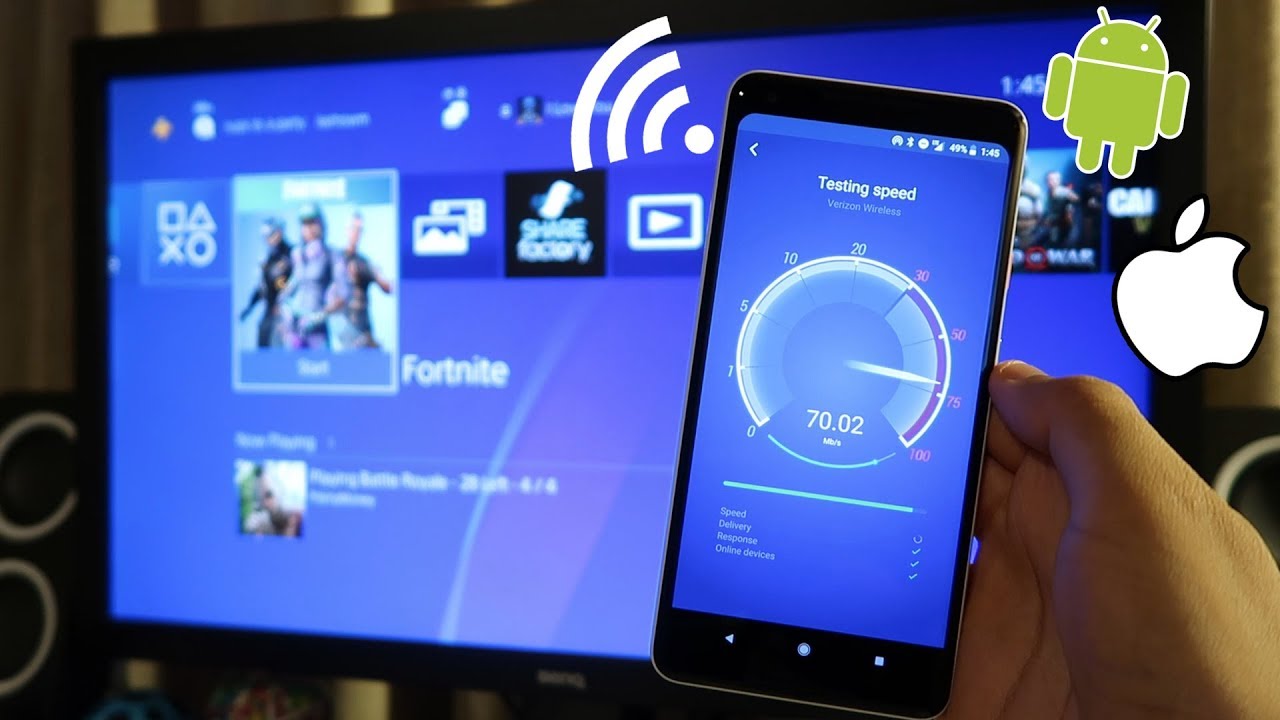
Step 5: Turn on Hotspot
Finally, toggle the “Mobile hotspot” switch to “On” to enable the hotspot.
Use Hotspot on Laptop, Using Hotspot on Other Devices
Once you have set up the hotspot on your laptop, you can connect other devices to it. Here are the steps to follow:
Step 1: Turn on Wi-Fi
Turn on Wi-Fi on the device you want to connect to the hotspot.
Step 2: Search for Available Networks
Search for available networks on the device, and you should see the network name you specified when setting up the hotspot.
Step 3: Connect to Hotspot
Select the network name and enter the password you set up when configuring the hotspot.

Tips for Using Hotspot
Use Hotspot on Laptop, Using hotspot on your laptop can be convenient, but there are a few things you should keep in mind to make the most out of it.
Keep an Eye on Data Usage
When you use hotspot, you are sharing your laptop’s internet connection with other devices. This means that the data usage on your laptop will increase. Therefore, it is essential to keep an eye on data usage to avoid exceeding your data plan’s limit.
Secure Your Hotspot
Use Hotspot on Laptop, Make sure to set a secure password for your hotspot to prevent unauthorized access to your laptop and data.
Close Unused Apps
When using your laptop as a hotspot, it is essential to close any unused apps to reduce data usage and conserve battery life.

Use Hotspot on Laptop, Conclusion
Using hotspot on your laptop can be an easy and convenient way to provide wireless internet access to other devices. By following the steps outlined in this article, you can set up a hotspot on your Windows laptop in no time. Remember to keep an eye on data usage, secure.
Read More: Sony Xperia Pro 5G Review
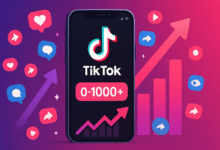
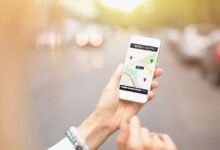
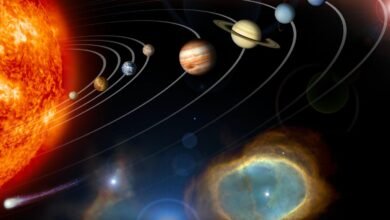





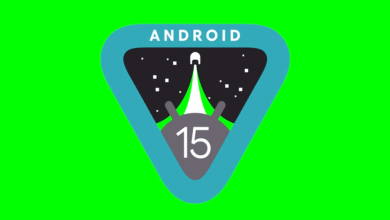

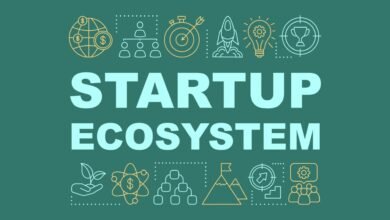

2 Comments