
Apple has revealed several new features that will appear in iOS 14 later this year when it comes in. Users of iPhones will be able to take advantage of new widgets on the home screen, chat in foreign languages via the Apple Translate app, and inform others about it via the updated Message service. But one of the most interesting changes to Apple’s mobile operating system is to add an App Library that finally allows you to bypass the pages and pages of apps residing on iPhones from the start.
In this article, we’ll show you how to get to grips with this important redesign and why you should be excited about its arrival. Read our detailed guide to the release date and new features of iOS 14 to see everything Apple has revealed about its update to its upcoming software.
What is the App Library feature in iOS 14?
Up to now, whenever you’ve installed an app on your iPhone, it would automatically deposit its icon on your home screen or any of the adjacent ones. This meant that you had to scroll through the various pages until you found the app if you wanted to find it. You could, of course, move it to another page or place it in a folder but it would still be on one of the home screens somewhere.
App Library modifies this by having a different area where you can display all the icons of your app. If you’ve ever used an Android smartphone, you’ll know the idea because it’s a feature that’s been on the platform for many years.
Where the two differ is that the apps are usually stored on Android in either alphabetical order, from the oldest to the newest. Alternatively, Apple’s App Store brings applications together by category, with those shown at WWDC 2020 including Media, Social, Creativity, and Recently Added.
How to find the App Library in iOS 14
To the right of the last page that currently holds apps you will find the new App Library page. And if you already have your home page and two additional pages, when you swipe left on the third page, the app library will come up.
Yet, when you no longer have to place any of your applications on the Home and adjacent pages, there’s a new way to cover those extra panes. To enter Jiggle mode, tap and hold on any page (when all the apps jiggle around), then tap the dots at the bottom of the screen to access the zoom-out view. You’ll see all of your existing pages here, each with a tick below to indicate they ‘re active.
Tapping any page will disable it, meaning that when you swipe through pages in normal mode, it no longer appears. Once you’re pleased with the pick, tap Done and you’re great to go. If you notice that you miss any pages, you can always go back to Jiggle mode and allow them to do so again.
How to use the App Library in iOS 14
You’ll see a grid of folders on the App Library tab, each with a name that denotes the app category found inside. However, these aren’t regular files, as Apple has sprinkled a little magic to make them more useful. Every group has three big device icons, then there’s a collage in the bottom right corner.
Tapping the latter will open the folder in the classic style, but taping any of the larger ones (apps that Apple recognizes as the ones that you most commonly use) will open the program itself. Good. Pretty good. There is one exception to this law, as the Suggestions folder consists entirely of large icons that your iPhone believes would be the most useful to you at that particular moment.
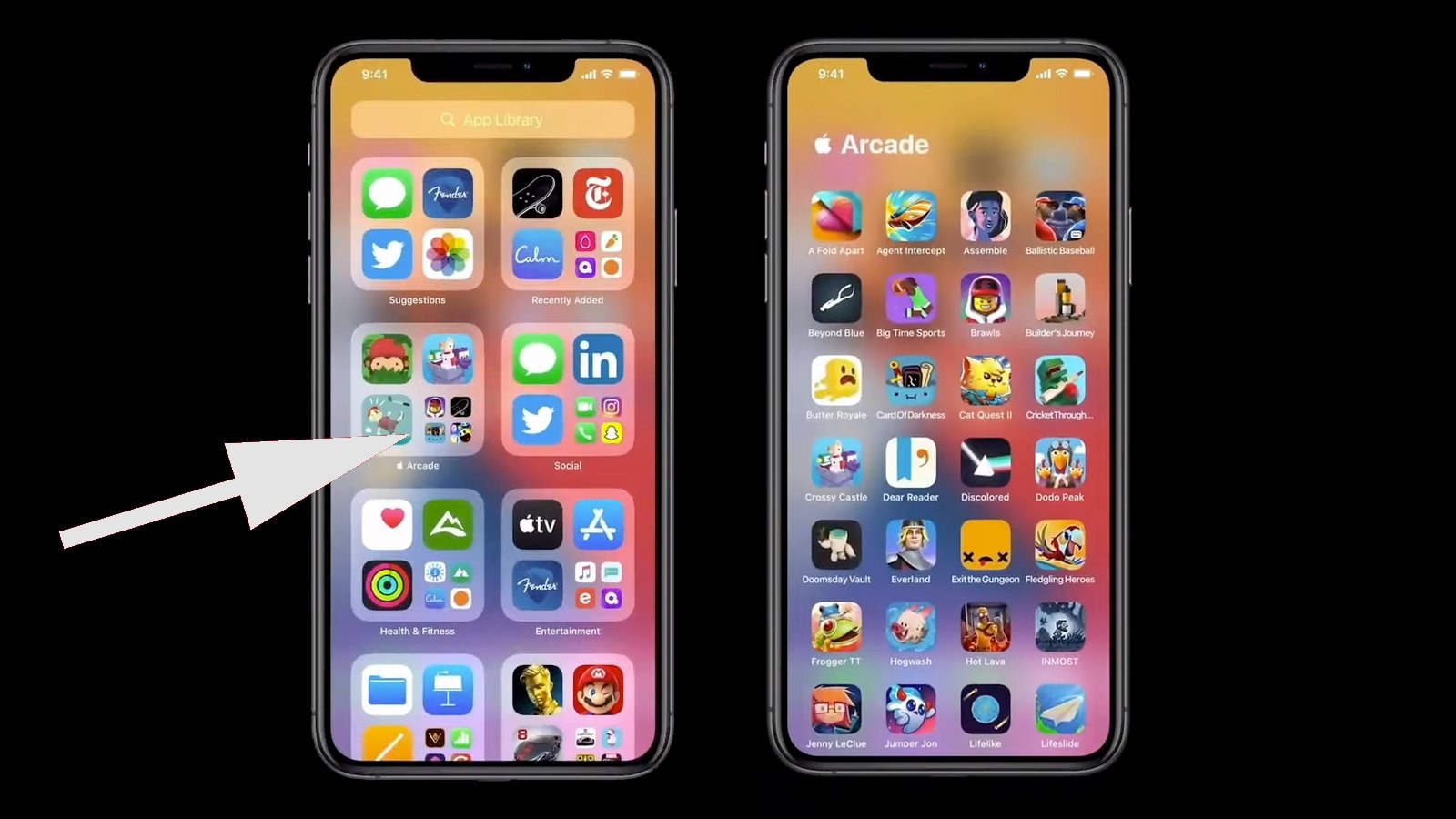
If you want to track a specific app quickly but don’t want to scan the files, tap the search bar at the top of the page to open a list of all installed apps in alphabetic order. Now you can either scroll through them or type in the search bar the name of the one you are after.
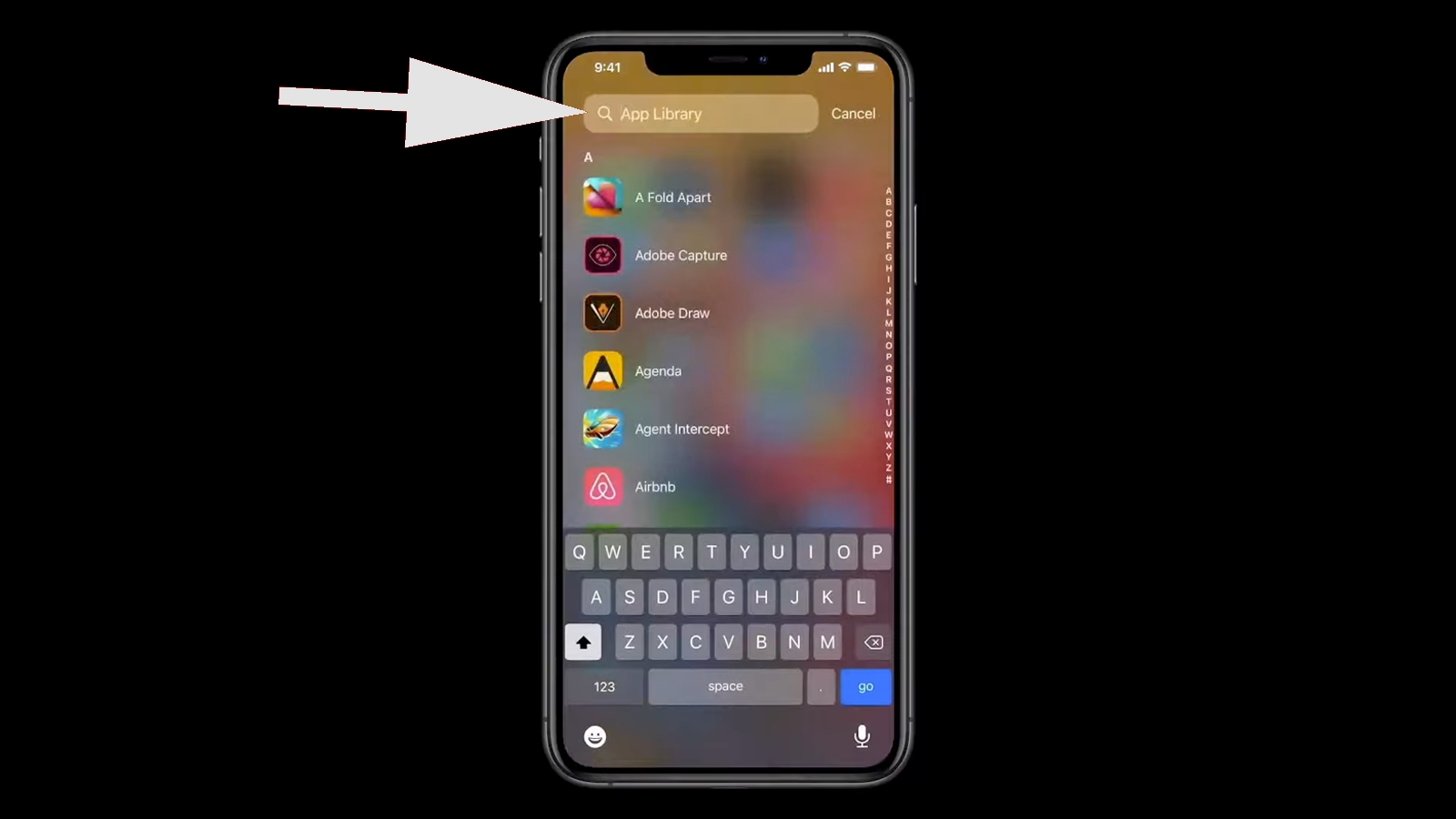
When can I get the App Library on my iPhone?
As part of iOS 14, App Store, new apps, the Translate feature, and improved Messages and Maps will all come in. It is usually announced in September at about the same time as the introduction of the new iPhones.
If you can’t wait until then, you can always apply to the Apple beta app program, where you’ll check iOS 14 pre-release versions. We wouldn’t recommend this on your main iPhone, as beta software is unstable and inconsistent by its very nature, but it’s the way to get your hands on the new features before anyone else.










