
Knowing what to do to make Windows 10 run faster is something that all users of this operating system should know. Although Windows 10 is Microsoft’s most efficient operating system, over time and usage often slows down. Different functions and programs consume system resources, and when that’s joined by temporary files and bloatware,things get worse.
Don’t worry if you’re not very good at computers. In most cases you will not need an expert to lighten Windows 10 on your computer, since there are several simple tricks that will surely help you make your PC or laptop go faster.
With this guide you will get, without much effort, that your computer returns to be the one of before, when it was new and fast. Who doesn’t despair of waiting every two by three for the programs to open?
The latest version of Windows 10 incorporates quite useful features to improve the overall efficiency of the system automatically, but even so, your computer will need a little help from you over time.
We are going to explain to you in this article how to speed up Windows 10, which includes, among other things, the tool defragment and optimize drives, uninstall unwanted programs, disable unused special effects, make updates and something very important – clean the startup of applications that run automatically.
Related: How to disable Cortana in Windows 10
1. Restart your PC
While this first step is something that may seem obvious, the truth is that there are many users who literally never restart or turn off the computer; they just let it go into sleep until the next time they’re going to use it. And the truth is that this greatly affects the performance of the computer, since the processes accumulate and continue to run in the background, which slows down the entire system.
Therefore, it is important that, at least once a day, you turn off your computer when you finish using it… or at least restart it. You already know that doing this is as simple as hitting the off icon that you will find in the start menu, at the bottom left of the screen.
Remember to save your documents before doing this. In extreme cases, where the computer crashes and you can’t even access the menu to restart it, you can force the shutdown by keeping the computer’s physical power button pressed for about 5 seconds until it shuts down completely. But we insist, this is only for extreme cases.
2. Update Windows 10
Microsoft continually releases updates for Windows 10 that are designed to fix common bugs that reduce system performance. Some are minor changes, and others make significant modifications to the system, maximizing its efficiency.
We know that many users will think that they prefer not to do them or delay their installation, which sometimes give error … but we recommend that updates be made. The truth is that many improvements come through Windows Update,both security and system optimization, and the advantages are greater than the inconveniences they can cause.
It is also worth mentioning that it is a good idea to back up the files if the update that is going to be done is one of the fat ones.
In addition, when the system has an update pending, it tends to slow down and the Windows Update service begins to consume a lot of computer resources.
To make the pending updates, you just have to access the Windows settings (accessed from the little wheel of the Start menu), and then hit the ‘Update and security’ section. You will find a button where it usually goes ‘Check for Updates’; you just have to press it.
Sometimes, some updates require the system to restart, although it will always ask you before doing so (remember to save the documents you are working on). It is also very important that in the case of having a laptop, do not run out of battery in the middle of the process of restarting and installing the updates: this could cause them to fail halfway through installation and then the system does not start again. So: make sure that the computer does not shut down in the process.
Finally, if you had not updated the system for a long time, once it starts again, click again on the ‘Check for updates’ button to see if there are any more pending to be done.
3. Clean startup: Disable automatic startup of programs
This is a very simple step, and it will improve the performance of the computer remarkably.
Many programs are automatically put in the system startup, this means that they run by the mere fact of turning on the computer, regardless of whether we want to use them or not. This greatly influences the time it takes for the computer to start completely, and also slows down the system in general.
The truth is that we do not need all the programs to be consuming the resources of our device every time we turn on the computer; it is worth it for us to execute when we want and click on it.
The only thing that is important that it starts with the system is the antivirus, the other things can be disabled, so that if you want to use them, open them yourself, and you will see that your computer will go much faster the next time you turn it on.
The process is quite simple, first you must access the ‘Task Manager’ for example, by right-clicking on the taskbar you will find access. So, you should head to the ‘Home’ tab of this box (if you don’t see it it’s because you have to hit ‘More details’).
A list of all programs will appear; if you put ‘Enabled’ it is because they start automatically. In addition, you can also see what the ‘startup impact’ of each application is, that is, how much they affect the system startup.
To remove the programs from the startup, you will only have to select them and give the ‘Disable’ button at the bottom right (you can also right-click on the program and you will get the context menu).
Finally, indicate that for the changes to take effect you will have to restart the system.
Related: How to Take Screenshots on Windows 10 Using Keyboard?
4. Use the built-in “Disk Cleanup” utility
Disk Cleanup is a Windows utility built into the system. You can use this tool to delete temporary files that have accumulated on your computer, such as image thumbnails, downloaded program files, and offline web pages.
To access this utility, simply click on the Windows menu and type the term ‘Disk Cleanup’ into the search bar. This tool will offer you a selection of files to delete.
You simply have to check the checkbox next to each option. Click the ‘Clean System Files’ button to get started. Disk Cleanup will calculate the amount of space you’ll save.
5. Uninstall unnecessary programs
Many manufacturers include pre-installed third-party programs on their computers, many of them are usually heavy and unnecessary (they are also known as ‘bloatware’). On the other hand, many times it happens that when installing a specific program, it is accompanied by other utilities. Finally, who has not installed a program that they have not used again?
Unwanted programs take up storage and can reduce system performance. To check which applications are installed on your computer, you have to go to the ‘Control Panel’ (you can search for it from the start menu), then select ‘Programs’ and finally ‘Programs and features’.
A list of all the programs installed on your computer will appear here; you will only have to select the application that you want to uninstall completely from the system and hit ‘Uninstall’ (you can also right-click on the program and you will get the option). Windows will ask you for permission to proceed with the uninstallation.
6. Disable special effects
Windows 10 has quite a few special effects, and these also slow down the system. By default, many functions are programmed to appear depending on what you do with your computer. Other unnecessary features that consume a lot of resources are transparency and animations.
To get your computer to run the basics, open the Windows menu and search for ‘System’, then go to the ‘Advanced System Settings’ tab (on the left side) and hit ‘Settings’ in the ‘Performance’ section (in the ‘Advanced Options’ tab).
In this box, you will see that there is a tab called ‘Visual Effects’, and you will need to select the ‘Customize’ option. From here, you can uncheck the different boxes of the visual effects that you want to disable. When finished, click ‘Apply’ to confirm the changes.
Related: How to Manage App Permissions in Windows 10
7. Disable transparency effects
In addition to hogging system resources to display functions such as animation, Windows 10 also uses transparency effects for certain functions, such as the task menu. This seemingly light and simple effect affects the performance more than it seems, since for this the system has to calculate the same plane twice.
To disable the transparency effects, go to the settings of your computer (the icon of the wheel that appears when opening the start menu), choose the ‘Personalization’ section and finally in the menu on the left select the ‘Colors’ section. Here you will find a switch that allows you to disable transparency effects.
In addition, if you want you can change the given application mode to ‘Light’ or ‘Dark’. But this is only a matter of taste, it does not affect the performance of the system.
8. Run system maintenance
Windows 10 has a built-in utility that performs routine system maintenance tasks, such as defragmenting the hard drive, checking for updates, and checking for malware.
These tasks usually run automatically in the background while your computer is idle (but turned on). If you notice that your PC is somewhat slow, you can manually run maintenance.
To do so, open the Control Panel, select ‘System and Security’ and then hit ‘Security & Maintenance’. Click the arrow to expand the maintenance options. From here select ‘Start maintenance’. Close and save your open files before proceeding.
With the above free tricks your system will undoubtedly start and run faster. But if you want to go further, there are two components in which you can invest some money and that will have a great impact on the performance of your computer. It’s a way to give your device a new life, without needing to buy a new one.
9. Use SSD
This investment is a fantastic option, we assure you that you will be impressed and that it is worth every euro you invest.
Solid hard drives, known as SSDs,use the same memory technology as pen drives (or USB sticks), so it achieves much higher read and write speeds. Simply put, they are much, much faster than traditional hard drives.
It is true that the cost per GB of a solid hard drive is higher than that of a traditional one, but it is really worth it; the increase in speed is actually very noticeable. In addition, you can always choose to take a lower capacity SSD and use an external drive to store your excess files, images, etc … A good idea is to put the traditional disk that you have replaced in an external box (they are really economical, $10-20) to be able to connect it by USB to the computer and thus use it as external storage.
We recommend that to change your hard drive you go to a professional, so you will make sure that the type and size of the SSD is correct for your computer. On the new disk you can install a “clean copy” of Windows 10 and then copy all your data, or clone the existing system. Users who want to do it for themselves will do it under their own responsibility, there are guides on the Internet.
Related: How to fix Windows 10 Start menu?
10. Increase your computer’s RAM
The overall performance of the computer is also heavily influenced by the amount of RAM. But here we must also take into account something important: the performance of the system depends on several factors (the hard drive as we mentioned in the previous point, the amount of RAM, the software, the processor …). By this we mean that if you already have enough RAM, there will come a point that no matter how much you increase it will not help you, since the speed is being limited by another factor.
That said, your Windows 10 computer has at least 4GB of RAM for the OS to run decently. Of course, for heavier tasks such as photo or video editing and video games you will need much more.
For a standard user, 8GB or at most 12GB will be enough, and what we said before: it doesn’t really make sense for you to increase to 32GB of RAM for normal daily use; if it goes slow, it will be for something else.
To see how much RAM your computer has, open the ‘Task Manager’ by right-clicking above the taskbar, and then access the ‘Performance’ tab. Here you can see both the amount and type of RAM, as well as the number of physical slots of the computer that are in use, among other things.
Changing RAM is a fairly simple task, especially on desktop computers. Again, you must make sure that the memory you buy is the size and type compatible with your computer (DDR3, DDR4 …). The good thing about this component change is that you won’t have to modify anything, or install anything later; it gets on and that’s it.
Depending on the number of slots on your computer, you can add the new RAM in a free one, or you will have to replace one of the modules present. We also want to warn that if you have a laptop, many models are somewhat complicated to open, and you should be very careful, since you can accidentally break your laptop, so if you are not sure: do not do it. Go to a professional, who will charge you very little to do so.




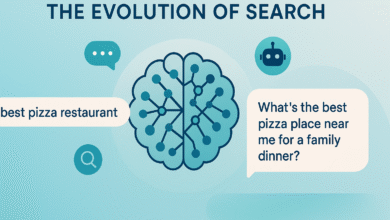







One Comment