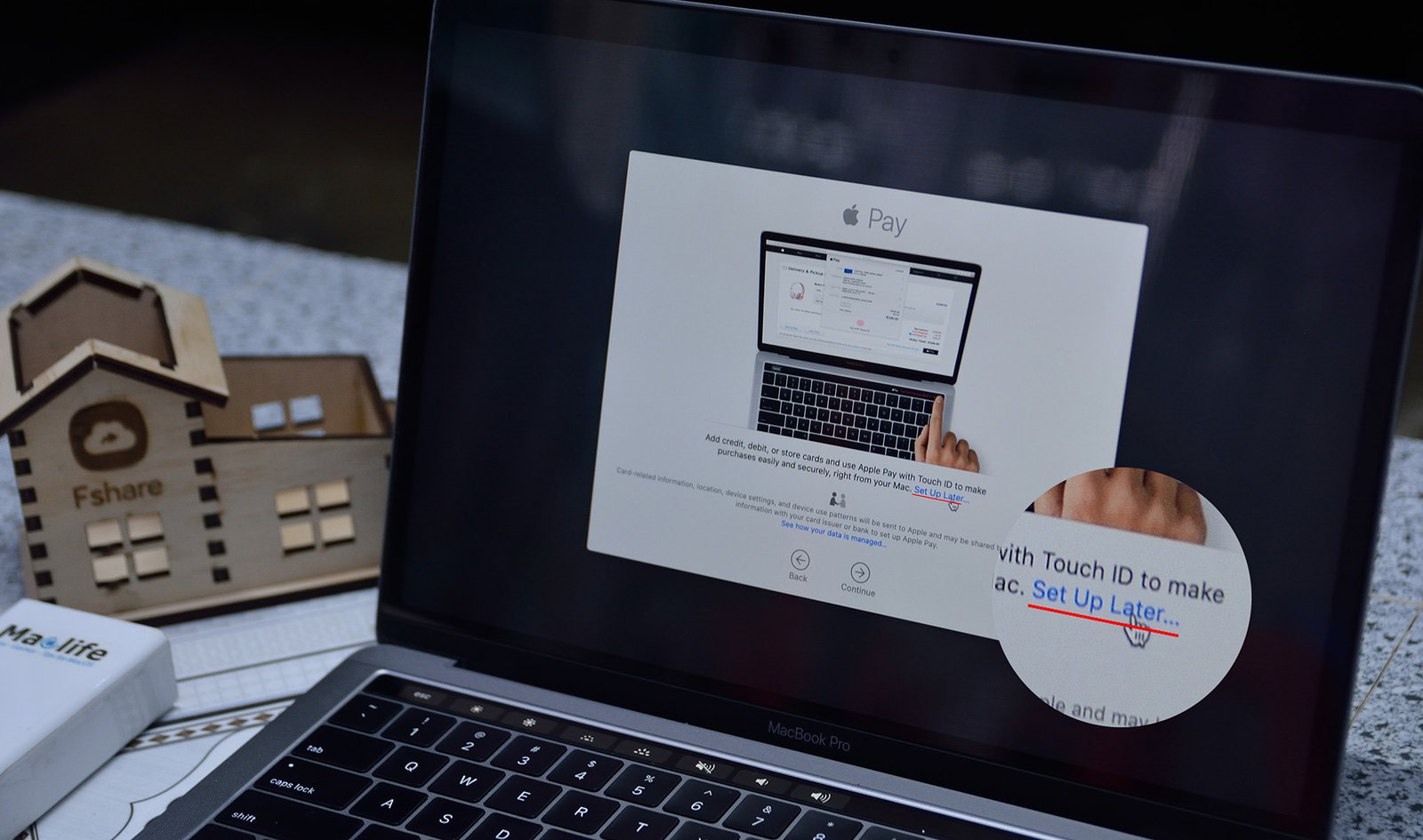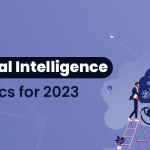Modify MacOS Boot Order, Users of macOS are not able to view and change firmware settings via UEFI, in contrast to Windows or Linux computers. And only Intel Macs were involved.
The new Apple Silicon Macs don’t use UEFI anymore, and they have a very different boot process from Intel Macs. In essence, it is impossible to modify the boot sequence through the firmware interface.
However, that doesn’t mean it can’t be done. Using simple tools like the Startup Disk Utility, macOS enables you to set the default boot drive rather than altering the boot order.
Read More: How to Uninstall Apps in macOS/ Remove Apps From Mac
Explore the Contents
Modify MacOS Boot Order, How to Alter the Boot Drive.
The default boot disc can be permanently changed using the first approach (Startup Disk), however the boot drive can only be changed for the subsequent boot using the second method (Startup Options).

Disk Utility startup.
As previously mentioned, the way Windows and Linux systems boot is very different from the way Macs boot. So, it’s not quite possible to set a boot order. Instead, you can create a single Startup Disk as the default, which achieves a comparable result. By doing so,
- In the dock, select System Preferences. Alternately, pick System Preferences from the Apple menu by clicking on it.
- Click on Startup Disk as you go down.
- Press Restart after selecting the disc you want to use as the boot drive.
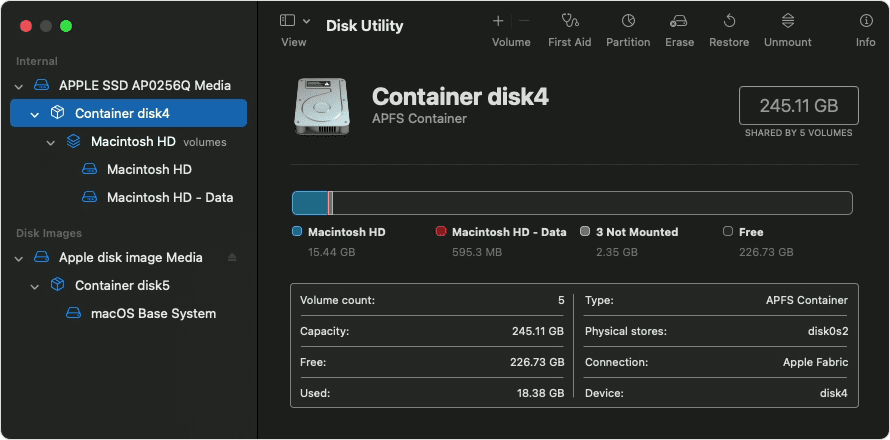
Modify MacOS Boot Order/Menu of Startup Options.
Accessing the Startup Options menu and selecting the boot drive from there is an alternative approach. This is typically employed when switching the boot drive for a single session (e.g., when booting from a USB).
You can, however, make your choice persistent. How to carry out one of these is as follows:
- Do any of the following when turning on your Mac:
Power the Apple Silicon Mac while holding down the button. You should then see the screen that says “Loading startup choices.”
Follow the same procedure on the Mac Mini until the system indicator light becomes yellow. - Press and hold the Option key on an Intel Mac. Select Boot Drive from the Startup Options Menu, then click Continue or the Up Arrow to move forward.
- When your Mac reboots, the chosen drive will be used to start up. Press and hold Control while choosing the drive if you want it to become the default option. Most of the time, it will work, but if not, try holding Command, Option, or all three at once.
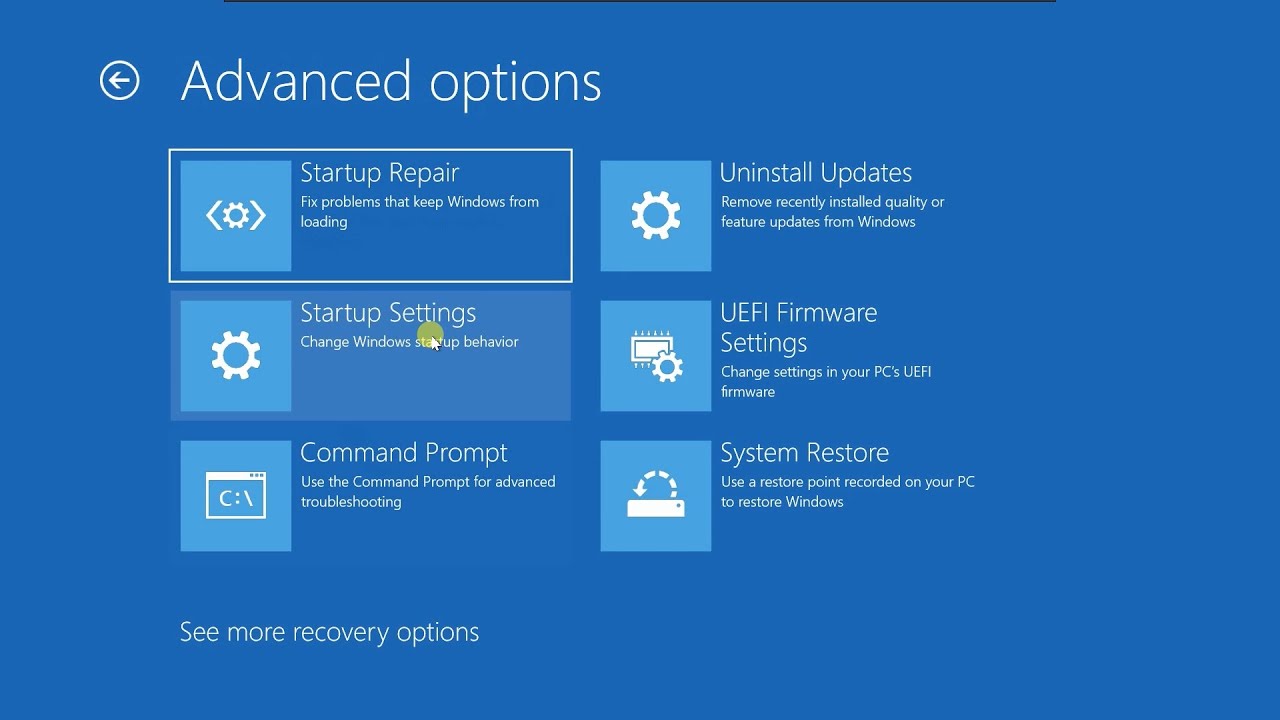
Modify MacOS Boot Order/Unaffiliated Utilities.
Third-party utilities are typically not necessary because the native techniques described above are usually adequate. It is also well known that Macs’ built-in boot manager has few options.
More control over the Boot Manager is something that some users like. For instance, we occasionally receive questions about how to manually add new items or adjust the display order of the boot entries. Third-party boot managers like rEFInd may be helpful in certain circumstances.