
Windows 10/11 has seen a number of problems since its release. One of the most frequent issues is that the pointer is the only thing that remains visible when the Windows screen goes dark. The black screen with cursor issue in Windows 10/11 is a common issue that can happen for a number of reasons. Some people advise figuring out the root of the issue if your Windows 10 runs into this problem so that you can apply the appropriate solution first. But consider using your devices 24/7.
You would undoubtedly lack the time to diagnose it for several hours. To fix a computer black screen with a cursor and minimize problems and data loss, you simply need to follow a few simple steps.
Read More: 5 Best Password Managers for Your Business
Fix Windows 10/11 Black Screen With Cursor Using PassFab Computer Management
One of the greatest tools for fast and easily repairing all internal and external computer issues is PassFab Computer Management. This workaround is perfect for any user who could run into trouble using the numerous internet options. In just a few clicks, you may resolve the Windows 10/11 black screen with cursor issue by registering for the PassFab Computer Management application.
Key Features
- Works faster than most apps
- Fixes Windows 10 and Windows 11 black screen with cursor
- Restarts computers that are not starting correctly
- Repairs Windows crashing issues no matter the cause
- Resets the local and domain passwords in Windows
- Can recover data from an unbootable hard drive
- Can fully shred undeletable files in PC
To start fixing your Windows 11 and Windows 10 black screen with cursor, here are 6 easy steps to follow:
#1 Run the application and place the prepared CD/DVD into the CD-ROM drive or attach a USB flash drive to a computer’s USB port. To create the repair environment, click “Create boot disk now.”
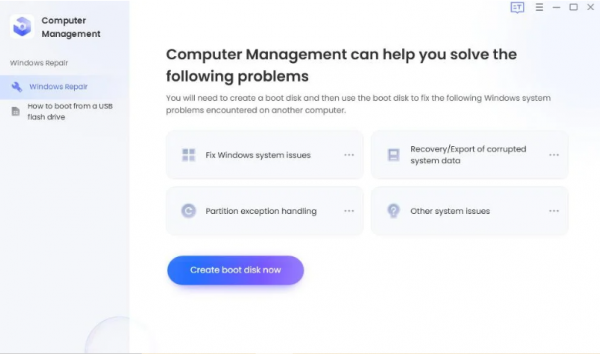
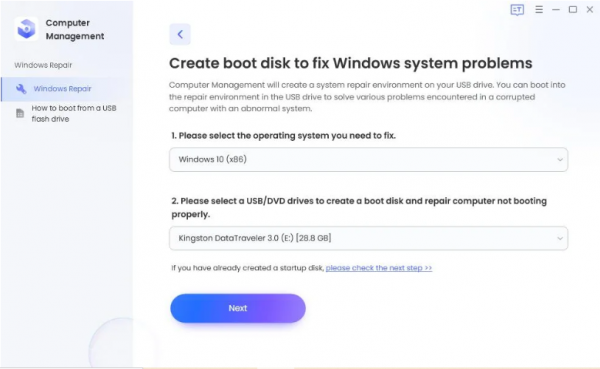
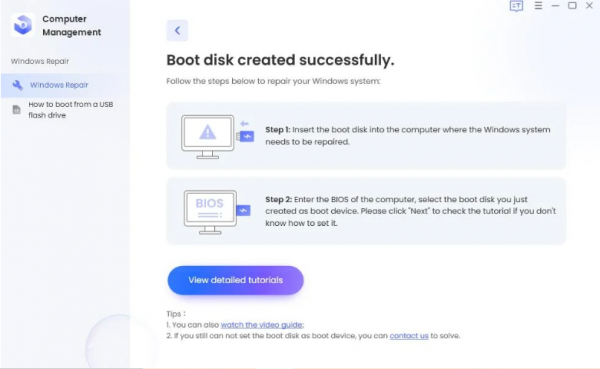
#5 To begin the repair, select “Automated repair.”
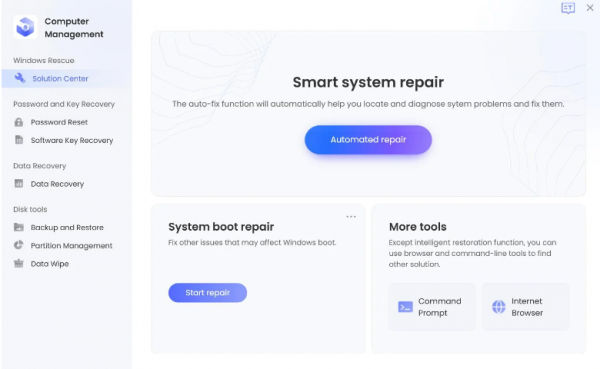
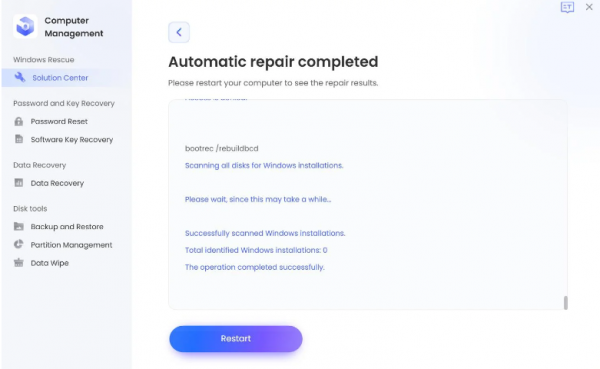
Fix Windows 10/11 Black Screen With Cursor by Reinstalling Graphic Card Drivers
One of the crucial pieces of extra hardware that is directly related to the computer’s display is the graphics card. Your Windows 10/11 screen can go black, leaving only the cursor if the card’s internal or exterior components malfunction.
#1 To fix this, head over to the Control Panel on your PC.
#2 Click “Device Manager.”
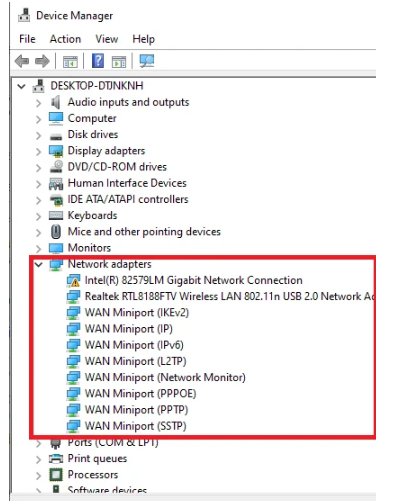
#4 Right-click the graphics card to be uninstalled or removed and choose the appropriate option from the drop-down menu.
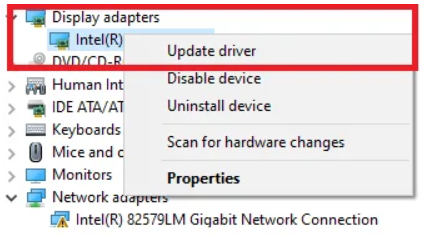
Resetting your computer is the fundamental fix for issues with a black screen on Windows with a cursor. Even though it might seem obvious, most people ignore the resume. On sometimes, a certain program may cause your computer to hang. The screen might go dark as a result, but the cursor would still be visible. Restarting the computer will allow the CPU to reboot and maybe fix the issue.
Simply hold down the power button for 5–10 minutes to turn off the computer. If you’re using a laptop, remove all of the wires and power sources. After that, restart the device by pressing the power button once again.
Fix Windows 10/11 Black Screen With Cursor Through Safe Mode
The issue is most likely caused by a problematic driver or file system, a conflicting program, or improper Windows updates if reinstalling drivers and restarting the computer are unsuccessful in fixing it. In order to try and fix the black screen with a cursor on Windows 10 or 11, you must enter safe mode.
- Restart your computer.
- When you see the Windows logo, hit the Power button on your PC to halt the startup procedure.
- Repeat step 2 twice, and you should be booted into Advanced Startup mode.
- Select Troubleshoot > Advanced Options > Startup Settings and Restart.
- Following another reboot, click F4 to enter Safe Mode or F5 on your keyboard to enter Safe Mode with Networking.
Read More: How to recover your Mac password?
Fix Windows 10/11 Black Screen by Disabling the Fast Startup Option
The Fast Startup option accelerates how quickly your computer shuts down and starts back up. The presence of this functionality in your system has a number of benefits. The feature, nevertheless, could occasionally be the cause of a number of issues with your computer, such as a black screen after logging in on Windows 10/11. Disabling it is one solution to the issue because it speeds up computer shutdown by quickly shutting down various processes.
#1 Start your computer in Safe Mode.
#2 Head over to Control Panel, then search for and choose Power Options.
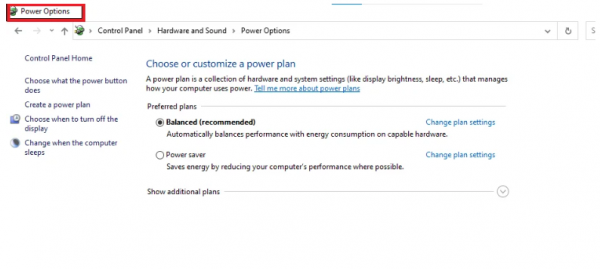
#3 In the new window, click Change settings that are currently unavailable.
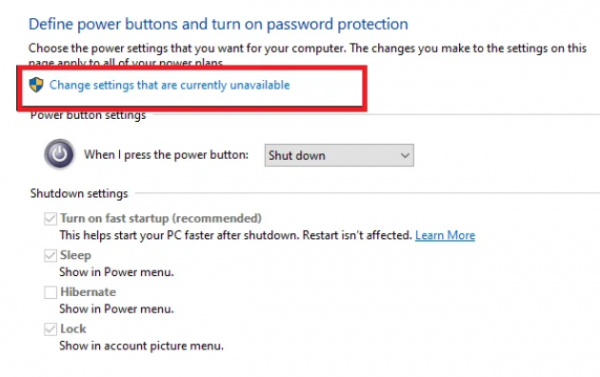
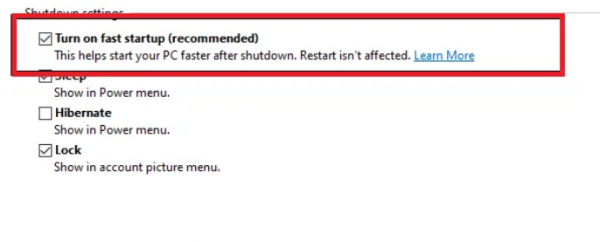 Fix Windows 10/11 Black Screen by Updating BIOS
Fix Windows 10/11 Black Screen by Updating BIOSSome claim that updating your BIOS will resolve the Win10/11 black screen with cursor problem. A technique for experienced users, updating BIOS can result in irreparable hardware damage if done incorrectly. To perform it correctly, you must visit the website of the company that makes your motherboard and get the most recent BIOS for your motherboard.
Read the instructions carefully because there should usually be one to follow if you want to change the BIOS. To avoid any potential danger, it’s advisable to leave it in the hands of an expert if you’re unclear of how to perform it.
Fix Windows 10/11 Black Screen by Running DISM and SFC Commands
Another way to fix Windows 10/11 black screen is through using WinRE to run SFC and DISM. The procedure is as follows:
- Launch WinRE and go to Troubleshoot>Advanced options>Command Prompt.
- Enter sfc/scannow into the command prompt. Then, wait till the operation is completed.
- If SFC fails to restore system files, you can use DISM. To use DISM, enter the following instructions one at a time.
DISM.exe /Online /Cleanup-image /Scanhealth
DISM.exe /Online /Cleanup-image /Restorehealth
After the operation is completed, you may check to see if the Windows 11/10 black screen with cursor fault has been resolved.
Fix Windows 10/11 Black Screen by Adding a New User Account
Your user account is likely corrupted for unknown reasons if you’ve tried all the solutions above and your Windows 10 or 11 screen is still black with just the cursor on it. The problem can only be solved by setting up a new user account on the same machine.
- Reboot your computer in Safe Mode.
- Open Command Prompt in the search box.
- Enter net user, username, password, and add.
- Change the username and password to your liking. To save the changes, press Enter.
But for some people, utilizing the command prompt could be challenging. The process will be arduous, especially if you lack technical expertise, and you might run into some problems. The creation of new user accounts with PassFab Computer Management is also possible without technical expertise.
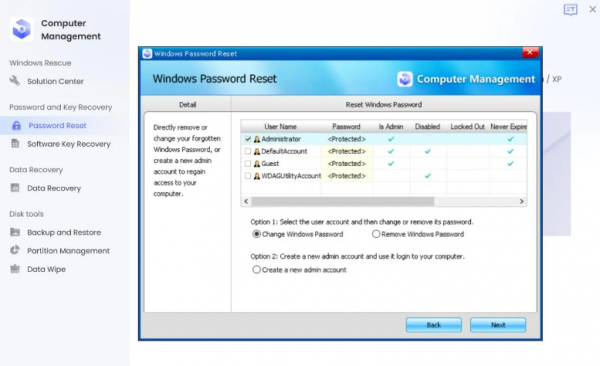











3 Comments