Fix Printer Error 0x0000011b on Windows, 14 easy ways

Fix Printer Error 0x0000011b, Printers are an essential part of the modern world, and it is crucial to keep them working efficiently. Unfortunately, printer errors are a common occurrence, and one of the most common errors is the 0x0000011b error. This error can be frustrating and cause significant delays, especially if you need to print an urgent document. In this article, we will discuss 14 easy ways to fix printer error 0x0000011b on Windows.
Read More: 7 Ways to Fix Error Printing on HP Printer
Understanding Printer Error 0x0000011b
Before we dive into the solutions, it is essential to understand what the 0x0000011b error means. This error occurs when the printer spooler service encounters a problem. The spooler service is responsible for managing the print queue, and when it encounters an issue, it can cause the printer to stop working. The good news is that there are several easy ways to fix this error.

1. Restart the Printer Spooler Service
Fix Printer Error 0x0000011b, One of the most common causes of printer errors is a problem with the printer spooler service. Restarting this service can often fix the error. Here’s how to do it:
- Press the Windows key + R.
- Type “services.msc” and press enter.
- Scroll down to “Print Spooler” and right-click on it.
- Click “Restart.”
2. Update Your Printer Drivers
Outdated or corrupted printer drivers can cause a wide range of printer errors, including the 0x0000011b error. Updating your printer drivers can often fix the issue. Here’s how to do it:
- Press the Windows key + R.
- Type “devmgmt.msc” and press enter.
- Expand “Print queues” and right-click on your printer.
- Click “Update driver.”
- Select “Search automatically for updated driver software” and follow the on-screen instructions.
3. Check for Windows Updates
Fix Printer Error 0x0000011b, Windows updates often include fixes for printer errors. Checking for and installing any available updates may fix the 0x0000011b error. Here’s how to do it:
- Press the Windows key + I.
- Click “Update & Security.”
- Click “Check for updates” and follow the on-screen instructions.
4. Run the Printer Troubleshooter
Windows includes a built-in printer troubleshooter that can automatically detect and fix printer errors. Here’s how to use it:
- Press the Windows key + I.
- Click “Update & Security.”
- Click “Troubleshoot.”
- Click “Additional troubleshooters.”
- Click “Printer” and follow the on-screen instructions.
5. Check Your Printer Connections
Fix Printer Error 0x0000011b, Loose or faulty printer connections can cause a wide range of printer errors, including the 0x0000011b error. Check that all cables and connections are secure and in good condition.
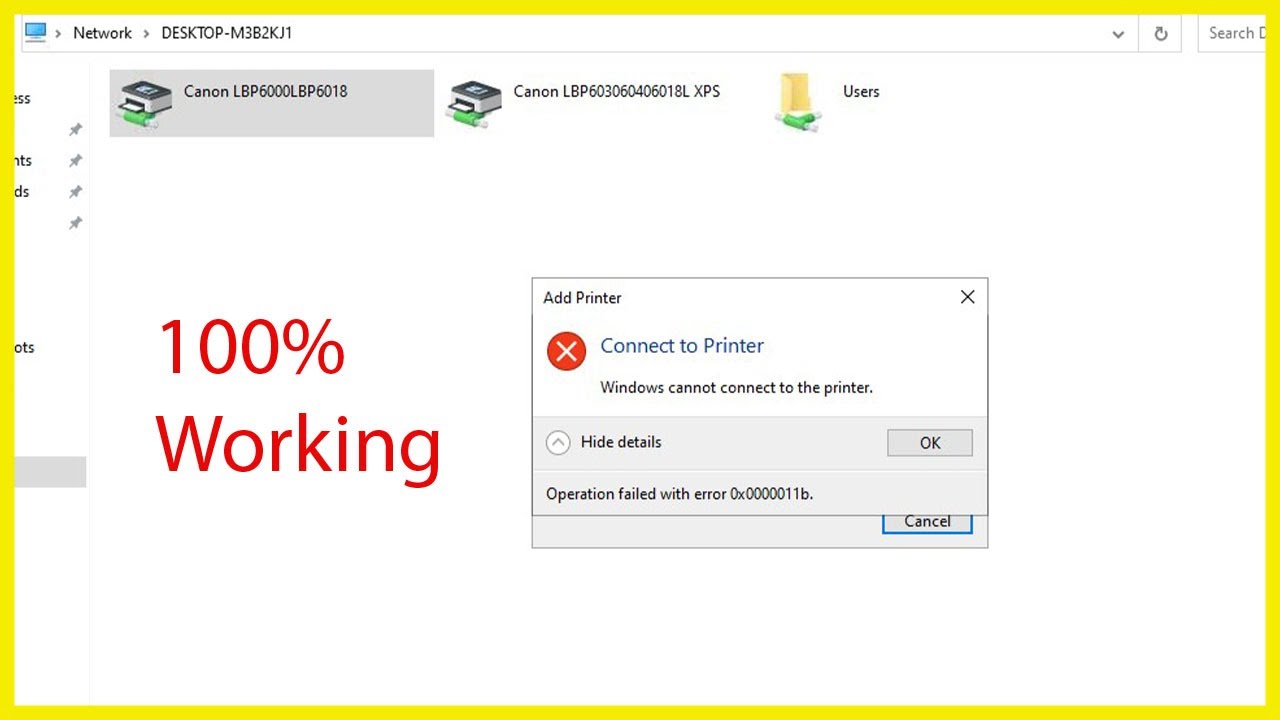
6. Restart Your Computer
Restarting your computer can often fix a wide range of issues, including printer errors. Try restarting your computer and see if the error goes away.
7. Check Your Printer for Jams or Obstructions
Fix Printer Error 0x0000011b, Jammed or obstructed printers can cause a wide range of printer errors, including the 0x0000011b error. Check your printer for any jams or obstructions and remove them if necessary.
8. Clear the Print Queue
A clogged print queue can cause a wide range of printer errors, including the 0x0000011b error. Clearing the print queue can often fix the issue.
Antivirus software can sometimes interfere with printer operations, causing errors such as the 0x0000011b error. Temporarily disabling your antivirus software can often fix the issue. Be sure to enable it again once you have resolved the printer error.
10. Check Your Printer Settings
Fix Printer Error 0x0000011b, Incorrect printer settings can cause a wide range of printer errors, including the 0x0000011b error. Check your printer settings to ensure they are correct for the document you are trying to print.
11. Use a Different USB Port
Sometimes, the USB port you are using can cause printer errors. Try connecting your printer to a different USB port and see if the error goes away.
12. Uninstall and Reinstall Your Printer
Fix Printer Error 0x0000011b, If none of the above solutions work, you may need to uninstall and reinstall your printer. Here’s how to do it:
- Press the Windows key + R.
- Type “devmgmt.msc” and press enter.
- Expand “Print queues” and right-click on your printer.
- Click “Uninstall device.”
- Follow the on-screen instructions to uninstall the printer.
- Disconnect the printer from your computer.
- Restart your computer.
- Reconnect the printer and follow the on-screen instructions to reinstall it.
13. Contact Your Printer Manufacturer
If you have tried all of the above solutions and are still experiencing the 0x0000011b error, it may be time to contact your printer manufacturer for additional support.

14. Get Professional Help
Fix Printer Error 0x0000011b, If you are still unable to resolve the 0x0000011b error, it may be time to seek professional help. A qualified technician can diagnose and fix the issue, ensuring your printer is back up and running in no time.
Fix Printer Error 0x0000011b, Conclusion
Printer errors can be frustrating, but they don’t have to be. With the above 14 easy ways to fix printer error 0x0000011b on Windows, you can quickly and easily resolve the issue and get back to printing your documents. Remember to try each solution in order, starting with the easiest and working your way up to more complex solutions. If all else fails, don’t hesitate to seek professional help.
Read More: 6 Ways to Fix Printer in an Error State
FAQs
- What causes printer error 0x0000011b on Windows?
- How do I restart the printer spooler service?
- How do I update my printer drivers?
- How do I run the printer troubleshooter on Windows?
- What should I do if none of the above solutions work?




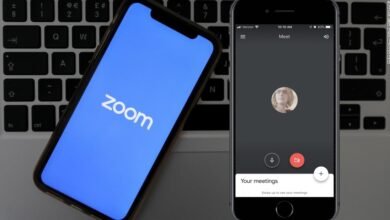







3 Comments