Fix Event ID 1000 Error: 10 Best Ways

Fix Event ID 1000 Error, Event ID 1000 is a common error message that Windows users often encounter. This error occurs when an application or program crashes unexpectedly and is usually accompanied by a detailed error message. The Event ID 1000 error can be caused by a variety of factors, including hardware issues, corrupted system files, and software conflicts. In this article, we will explore the 10 best ways to fix the Event ID 1000 error.
Before we dive into the solutions, let’s take a closer look at what the Event ID 1000 error actually means. This error is generated by the Windows Event Viewer, which is a tool that logs system and application events. The Event ID 1000 error indicates that an application or program has crashed unexpectedly. This error is accompanied by a detailed error message, which can help you diagnose the problem.
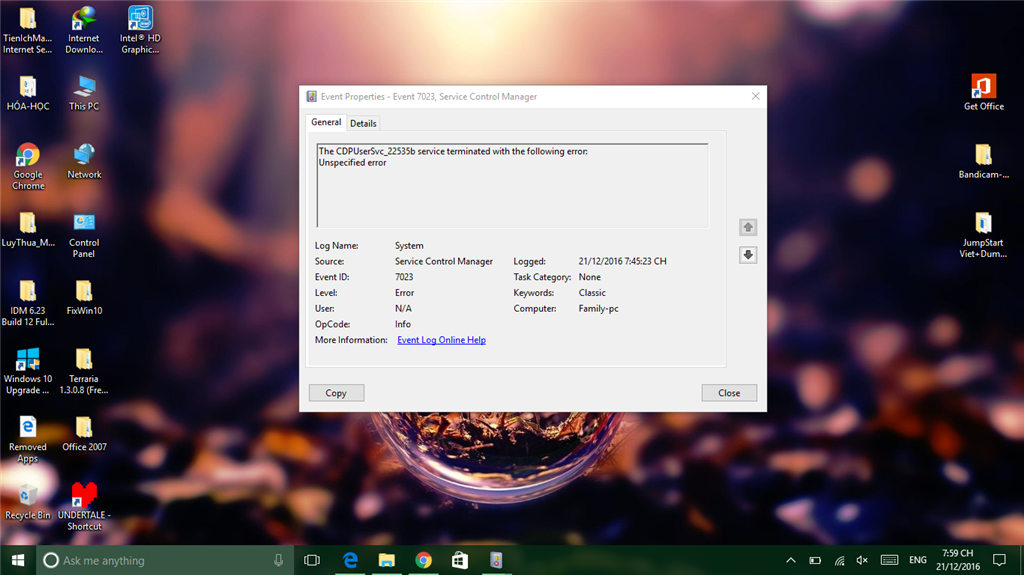
Common Causes of the Event ID 1000 Error
There are several common causes of the Event ID 1000 error, including:
- Corrupted system files
- Software conflicts
- Malware or virus infections
- Faulty hardware components
- Outdated device drivers
- Insufficient system resources
Best Ways to Fix the Event ID 1000 Error
Fix Event ID 1000 Error, Now that we have a better understanding of what the Event ID 1000 error is and what causes it, let’s explore the 10 best ways to fix it.
1. Update Your Device Drivers
Fix Event ID 1000 Error, Outdated device drivers are a common cause of the Event ID 1000 error. To fix this problem, you should update your device drivers to the latest version. You can do this manually by visiting the manufacturer’s website and downloading the latest drivers, or you can use a driver update tool to automate the process.
2. Run a Virus Scan
Fix Event ID 1000 Error, Malware or virus infections can also cause the Event ID 1000 error. To fix this problem, you should run a virus scan using your preferred antivirus software. Make sure that your antivirus software is up to date and perform a full system scan to detect and remove any malware or viruses.
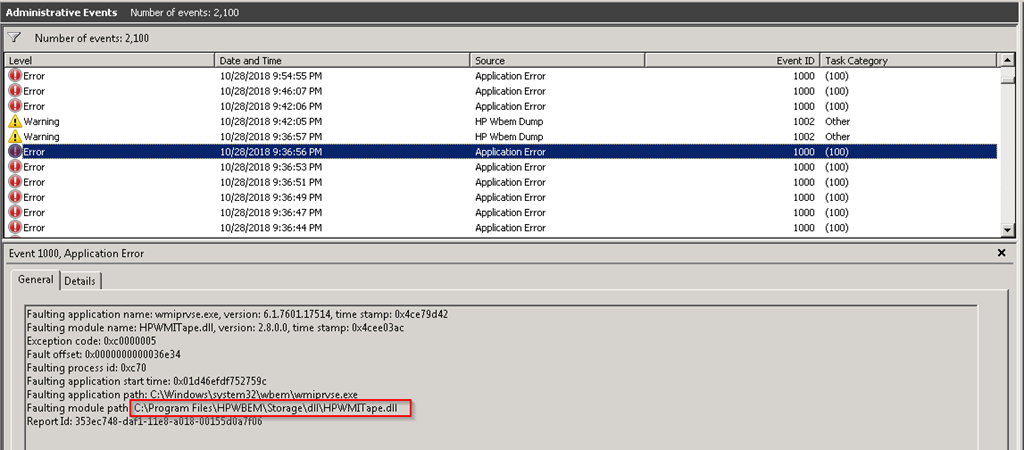
3. Perform a System File Check
Fix Event ID 1000 Error, Corrupted system files can also cause the Event ID 1000 error. To fix this problem, you can perform a system file check using the built-in System File Checker (SFC) tool. To do this, open a Command Prompt window with administrative privileges and type the following command:
sfc /scannow
This command will scan your system files and repair any corrupted files that it finds.
4. Disable Unnecessary Startup Programs
Fix Event ID 1000 Error, Software conflicts can also cause the Event ID 1000 error. To fix this problem, you should disable any unnecessary startup programs that may be conflicting with your system. You can do this by using the Task Manager to disable startup programs.
5. Perform a Clean Boot
Fix Event ID 1000 Error, If disabling startup programs doesn’t fix the Event ID 1000 error, you can perform a clean boot to eliminate any software conflicts. To do this, follow these steps:
- Press the Windows key + R to open the Run dialog box.
- Type msconfig and press Enter.
- In the System Configuration window, click on the Services tab.
- Check the box next to Hide all Microsoft services.
- Click on the Disable all button.
- Click on the Startup tab.
- Click on the Open Task Manager link.
- Disable all startup programs in the Task Manager.
- Close the Task Manager and click on OK in the System Configuration window.
- Restart your computer.
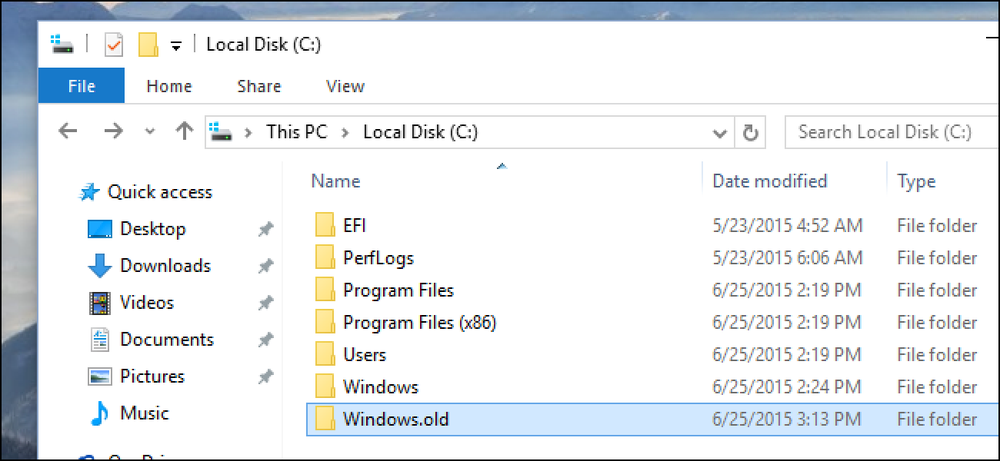
6. Update Windows
7. Check for Faulty Hardware Components
Fix Event ID 1000 Error, Faulty hardware components can also cause the Event ID 1000 error. You can use built-in Windows tools to check for hardware problems. For example, you can use the Memory Diagnostic tool to check your RAM for errors. To do this, type “memory diagnostic” in the search bar and select the Windows Memory Diagnostic tool. Follow the instructions to perform a memory test.
8. Reinstall the Problematic Application
Fix Event ID 1000 Error, If the Event ID 1000 error occurs when using a specific application, the application may be corrupted. To fix this problem, you can try uninstalling and reinstalling the application. This will replace any corrupted files and fix any issues with the program.
Read More: Fix HTTP Error 431: 14 Best Ways
9. Perform a System Restore
Fix Event ID 1000 Error, If none of the above solutions work, you can try performing a system restore. This will restore your system to a previous point in time before the Event ID 1000 error occurred. To do this, go to Control Panel > System and Security > System > System protection > System Restore. Select a restore point and follow the instructions to restore your system.
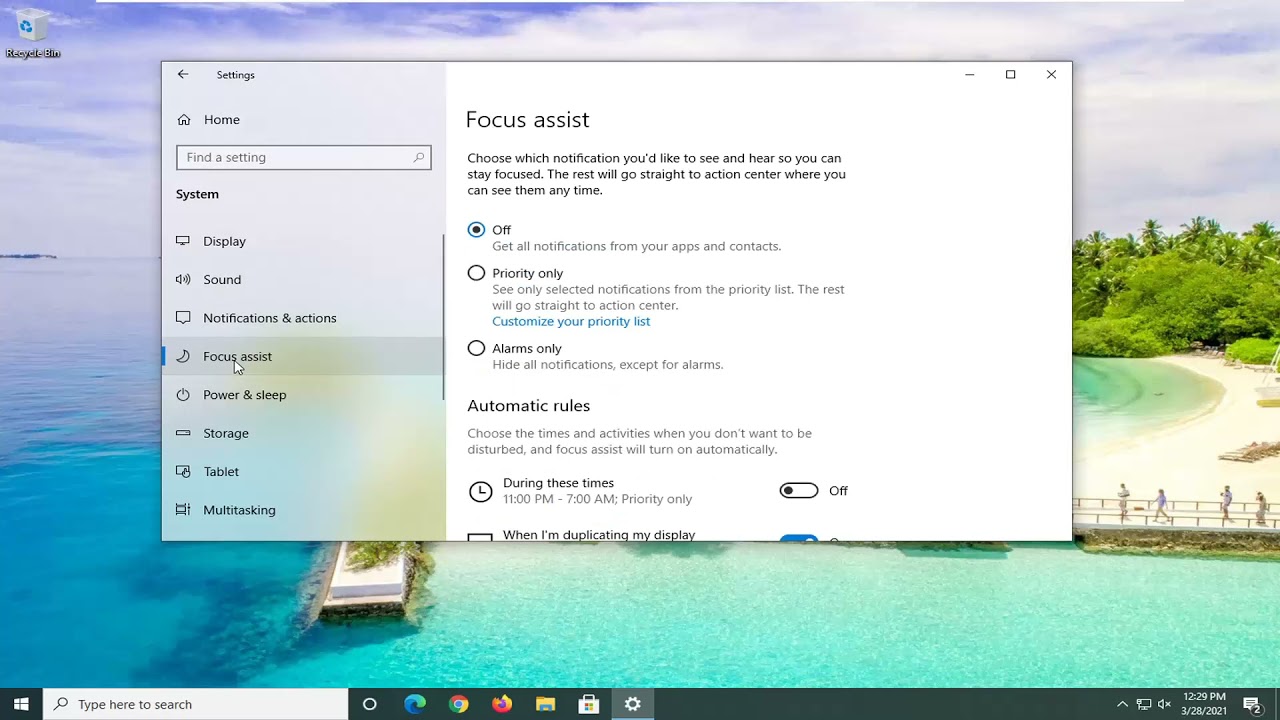
10. Reset Windows
Fix Event ID 1000 Error, If all else fails, you can reset Windows to its default settings. This will remove all your personal files and programs, so make sure to back up your data before resetting your system. To reset Windows, go to Settings > Update & Security > Recovery > Reset this PC. Follow the instructions to reset your system.
Fix Event ID 1000 Error, Conclusion
The Event ID 1000 error can be frustrating and disruptive, but it can be fixed using the methods outlined in this article. Updating your device drivers, running a virus scan, performing a system file check, and disabling unnecessary startup programs are just a few ways to fix this error. Remember to always back up your data before making any changes to your system.
Fix Event ID 1000 Error, In conclusion, the Event ID 1000 error is a common system error that can be fixed using a variety of methods, including updating device drivers, running virus scans, performing system file checks, and disabling unnecessary startup programs. If none of these methods work, you may need to perform a system restore or reset your Windows system. Remember to always back up your data before making any changes to your system, and if you’re not comfortable troubleshooting your system on your own, consider seeking the help of a professional.
FAQs
- What is the Event ID 1000 error? The Event ID 1000 error is a system error that can occur on Windows computers. It is usually caused by software conflicts, corrupted files, or faulty hardware components.
- What are the common causes of the Event ID 1000 error? The common causes of the Event ID 1000 error include outdated or corrupted device drivers, malware or virus infections, corrupted system files, faulty hardware components, conflicting software applications, and problems with system services.
- How can I update my device drivers? You can update your device drivers by going to Device Manager, right-clicking on the device you want to update, and selecting “Update Driver.” You can also visit the manufacturer’s website to download and install the latest driver for your device.
- What is a clean boot, and how do I perform one? A clean boot is a troubleshooting technique that disables all startup programs and services to help identify the cause of a problem. To perform a clean boot, go to the System Configuration tool, select the Services tab, check the “Hide all Microsoft services” box, and then click “Disable all.” Next, go to the Startup tab and click “Open Task Manager.” Disable all startup programs, and then restart your computer.
- Can I fix the Event ID 1000 error by resetting Windows? Yes, you can fix the Event ID 1000 error by resetting Windows. However, resetting Windows will remove all your personal files and programs, so make sure to back up your data before resetting your system. To reset Windows, go to Settings > Update & Security > Recovery > Reset this PC. Follow the instructions to reset your system.
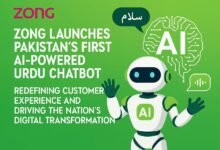




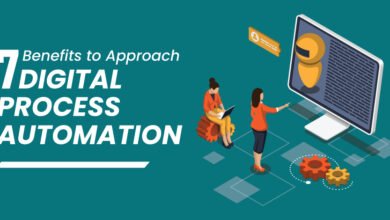






2 Comments