Fix Caps Key Not Working, If you are someone who frequently types on a computer, you might have faced the issue of the Caps Lock key not working. This can be frustrating as it makes it difficult to capitalize letters when typing. However, there are several ways to fix this problem. In this article, we will discuss six ways to fix the Caps Lock key not working issue.
The Caps Lock key not working issue is a common problem that many computer users face. However, there are several ways to fix it, from checking if the key is enabled to using third-party software. By following the steps mentioned in this article, you can easily fix the Caps Lock key not working issue and get back to typing in uppercase.
Explore the Contents
- 1 Fix Caps Key Not Working: 8 Best Ways.
- 1.1 Check if the Caps Lock key is enabled
- 1.2 Fix Caps Key Not Working, Restart your computer
- 1.3 Check your keyboard connections
- 1.4 Fix Caps Key Not Working, Disable the Caps Lock Key
- 1.5 Disable Sticky Keys
- 1.6 Fix Caps Key Not Working, Update your keyboard drivers
- 1.7 Use a third-party software
- 1.8 Fix Caps Key Not Working, Clean Your Keyboard
- 2 Fix Caps Key Not Working, Conclusion
- 3 FAQs
Fix Caps Key Not Working: 8 Best Ways.
Check if the Caps Lock key is enabled
Fix Caps Key Not Working, The first step in fixing the Caps Lock key not working issue is to check if the key is enabled. Sometimes, the Caps Lock key might be turned off by mistake, and that can cause the problem. You can check this by looking at the Caps Lock indicator light on your keyboard. If the light is not on, press the Caps Lock key to turn it on. If that does not work, move on to the next step.
Read More: Ctrl Key Not Working? Here are 7 Easy Ways to Fix It.
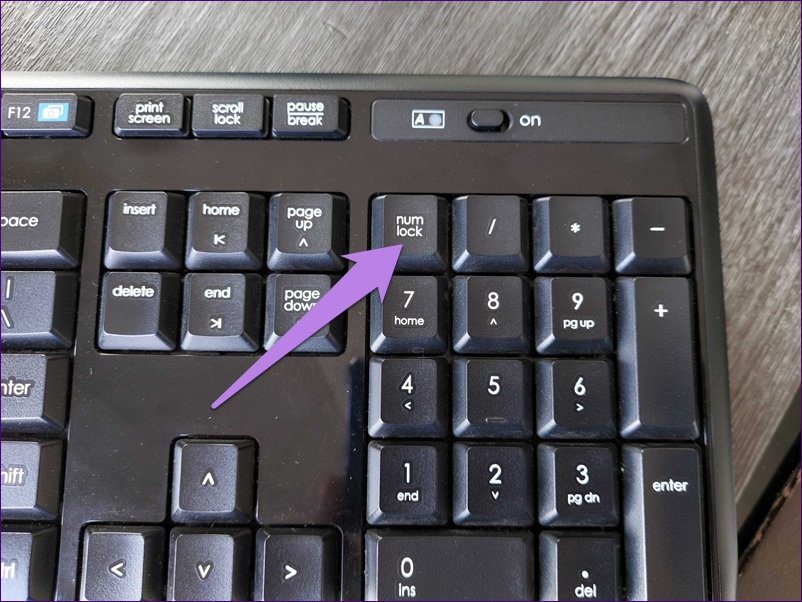
Fix Caps Key Not Working, Restart your computer
Another simple way to fix the Caps Lock key not working issue is to restart your computer. Sometimes, there might be a glitch in the system, and a restart can fix it. Once your computer is back on, check if the Caps Lock key is working.
Check your keyboard connections
If restarting your computer did not solve the problem, you should check your keyboard connections. Make sure that your keyboard is properly connected to your computer. If you are using a wireless keyboard, check the batteries and connectivity. If everything seems fine, move on to the next step.
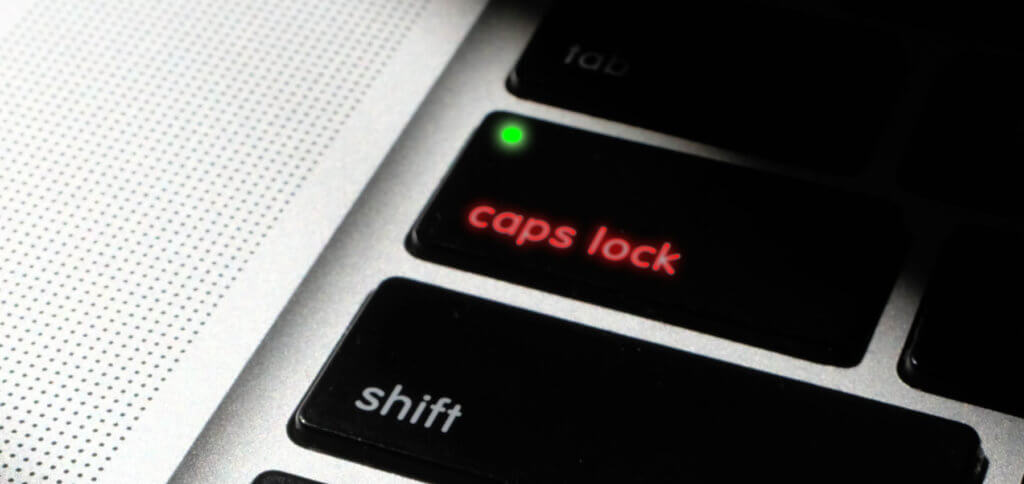
Fix Caps Key Not Working, Disable the Caps Lock Key
If the Caps Lock key is still not working, you can disable it altogether. This may not be the best option if you frequently use the Caps Lock key, but it can be a temporary solution until you get your keyboard fixed. To disable the Caps Lock key, follow these steps:
- Press the Windows key + R to open the Run dialog box
- Type “regedit” and press Enter
- Navigate to HKEY_LOCAL_MACHINE\SYSTEM\CurrentControlSet\Control\Keyboard Layout
- Right-click on the “Scancode Map” entry and select “New” > “Binary Value”
- Name the value “Scancode Map” and enter the following code: 00 00 00 00 00 00 00 00 02 00 00 00 00 00 3A 00 00 00 00 00
- Restart your computer
Disable Sticky Keys
Fix Caps Key Not Working, Sticky Keys is a feature in Windows that makes it easier to use keyboard shortcuts. However, it can also cause issues with the Caps Lock key. To disable Sticky Keys, go to the Control Panel and click on Ease of Access. From there, click on Make the keyboard easier to use and uncheck the box next to Turn on Sticky Keys.
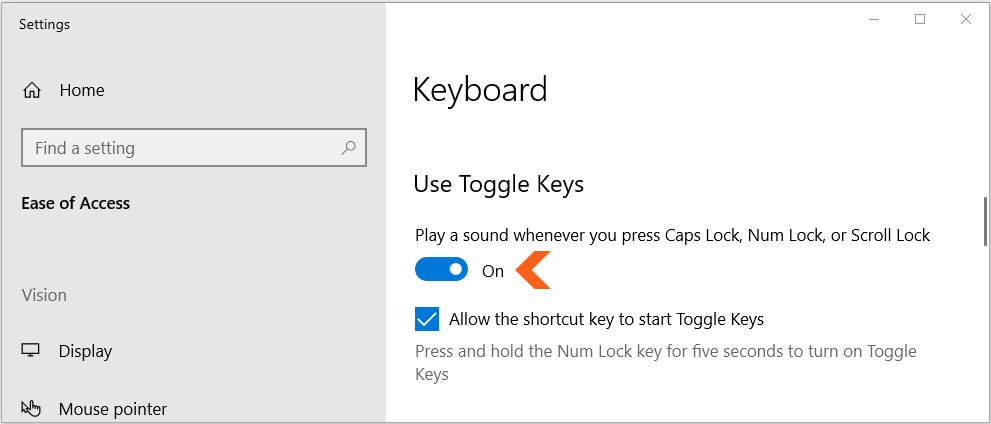
Fix Caps Key Not Working, Update your keyboard drivers
If none of the above steps worked, it might be a driver issue. To fix this, you need to update your keyboard drivers. Go to the Device Manager and find your keyboard. Right-click on it and select Update Driver. Windows will automatically search for the latest drivers and install them.
Use a third-party software
Fix Caps Key Not Working, If all else fails, you can use a third-party software to fix the Caps Lock key not working issue. There are several free and paid software available that can help you with this problem. One such software is Sharp Keys. It allows you to remap your keyboard keys and fix any issues with them.
Fix Caps Key Not Working, Clean Your Keyboard
If your keyboard is dirty or dusty, it can cause the Caps Lock key to stop working. Use a can of compressed air to clean your keyboard. If you don’t have compressed air, you can also use a soft-bristled brush or a cloth to clean the keyboard.
Read More: Turning Off Laptop Keyboard( Step By Step Guide)
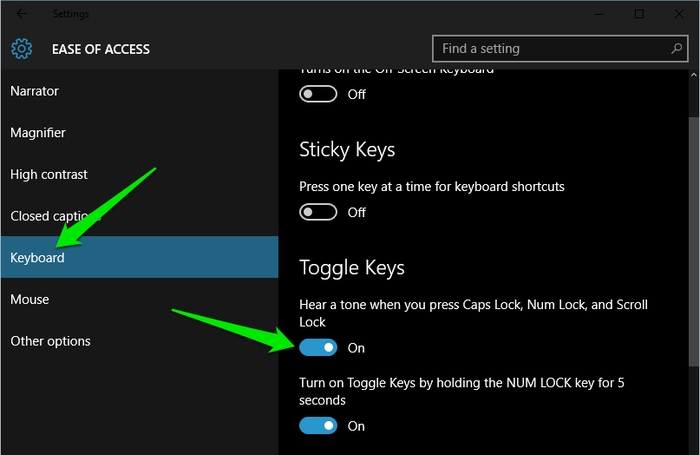
Fix Caps Key Not Working, Conclusion
The Caps Lock key not working issue can be frustrating, but there are several ways to fix it. You can check if the key is enabled, restart your computer, check your keyboard connections, disable Sticky Keys, update your keyboard drivers, or use a third-party software. If you still cannot fix the issue, you might need to replace your keyboard.
FAQs
- Why is my Caps Lock key not working?
- The Caps Lock key might not be enabled, or there might be a glitch in the system. It could also be a driver issue.
- How do I check if the Caps Lock key is enabled?
- Look at the Caps Lock indicator light on your keyboard. If it is not on, press the Caps Lock key to turn it on.
- Can I fix the Caps Lock key not working issue myself?
- Yes, you can try the steps mentioned in this article to fix the problem. If you still cannot fix it, you might need to replace your keyboard.
- What is Sticky Keys, and how does it affect the Caps Lock key
- How do I update my keyboard drivers?
- Go to the Device Manager and find your keyboard. Right-click on it and select Update Driver. Windows will automatically search for the latest drivers and install them.
- Can I use a third-party software to fix the Caps Lock key not working issue?
- Yes, there are several free and paid software available that can help you with this problem, such as Sharp Keys.



