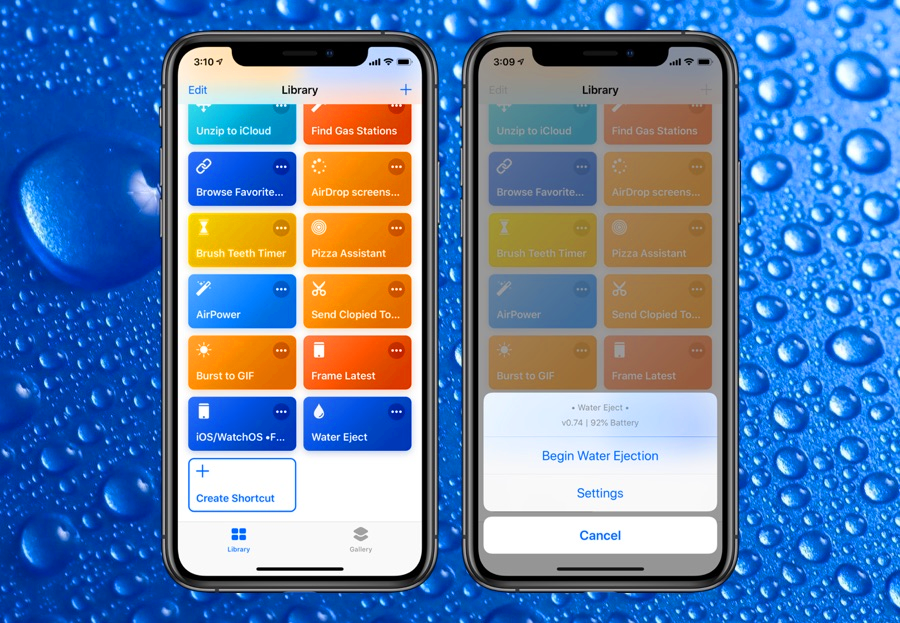You could assume it’s unnecessary to understand how to eject water from an iPhone. Since many of the top smartphones from recent years have some kind of water resistance, you shouldn’t be too concerned if your Apple gadget accidentally falls into the water. Though it’s not as bad as it once was to drop your phone in water, moisture can persist in places like your phone’s speakers.
Thankfully, the iPhone provides a simple method for draining water from its speakers. And all you’ll actually require is an external solution using the Apple Shortcuts app.
The sound created by the Water Eject shortcut causes your iPhone’s speakers to vibrate and push water out. That’s critical because, despite the fact that your iPhone probably has water resistance—the IP68 classification on the most recent iPhone 13 models indicates your phone can tolerate water up to 6 meters deep for 30 minutes—you’ll still need to clean out your iPhone after a dip. Additionally, it is difficult to remove moisture that has remained in the iPhone’s different ports. In essence, this shortcut makes it more likely that any dunks, drops, or dives into water will be successful.
Read More: How to speed up your iPhone 13
All you need is the Shortcuts app, which is already preinstalled on modern iPhones (if for some reason it’s not there, go to the App Store and download Shortcuts, which is compatible with any device running iOS 12 or later; opens in new tab).
Here is all you need to do to create a shortcut that removes water from your iPhone once Shortcuts is installed.
Explore the Contents
Install & Add Water Eject Shortcut
First of all, open up your preferred browser and search for Water Eject Siri Shortcuts.

Here, simply tap on Get Shortcut, and your shortcuts application will open up automatically.
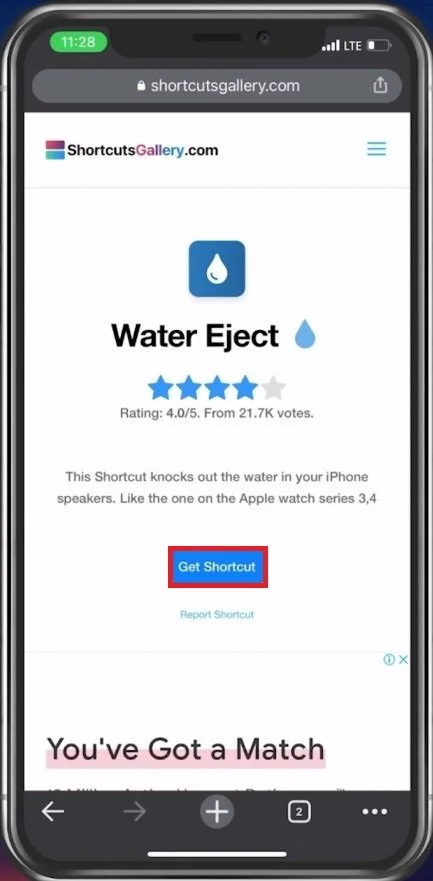
Select to add the shortcut and it will then be saved in your Shortcuts app.

Begin Water Ejection Shortcut
You can then go ahead and tap on the water eject shortcut and from this menu, tap on Begin Water Ejection in order to start the shortcut. You will hear a sound for around 12 seconds, followed by a message that the water has been ejected from your speaker.
In case you prefer to use the Water Eject shortcut without having to open the shortcuts app, then you can use Siri, by saying “Hey Siri, water eject”. This will bring up the water eject menu asking you if you want to begin the water ejection.
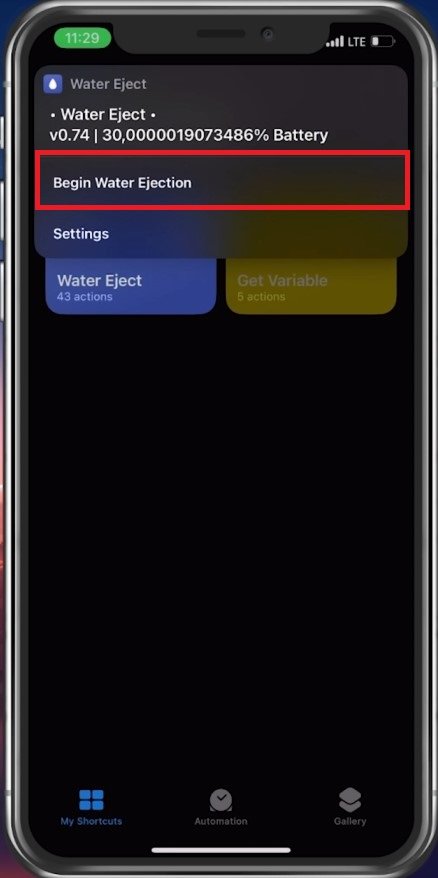
Add Shortcut to Home Screen
Alternatively, you can also create a home screen shortcut icon to quickly start the water ejection sequence. In your shortcuts app, tap on the burger menu for the Water Eject shortcut. Under Details, tap on Add to Home Screen. Confirm this by changing the home screen name and icon and then add the shortcut to your home screen.
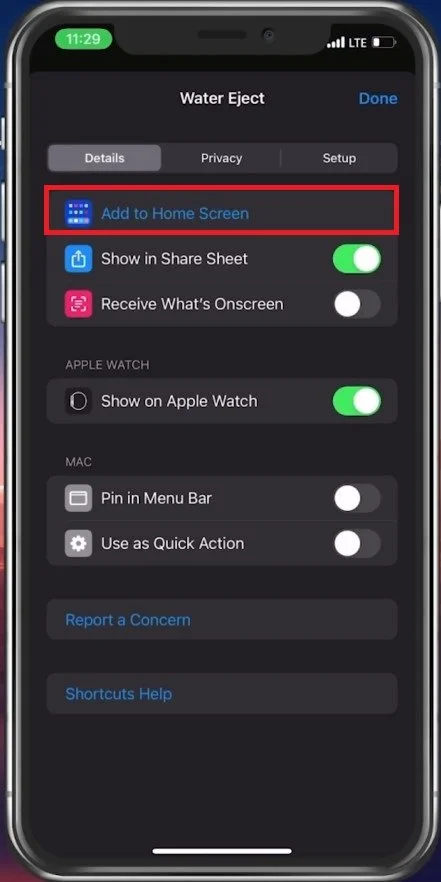
To remove the shortcut, simply tap and hold the shortcut icon pressed in your shortcut gallery. This will allow you to duplicate the shortcut to try out some custom changes, share it or delete it.