How to Print a Web Page: 5 Complete Guide

Print a Web Page, Printing a web page is a useful feature that can come in handy for various purposes, such as preserving important information or sharing content with others who prefer a hard copy. However, not all web pages are print-friendly, and printing them can be a daunting task for some. In this article, we will guide you through the process of printing a web page, step-by-step. We will also provide some tips and tricks to ensure that you get the best possible printout of the web page.
Printing a web page is not always straightforward, as the layout of the page may not be optimized for printing. Additionally, web pages often contain ads, menus, and other elements that are not necessary for the printed version of the page. Therefore, it is essential to prepare the web page before printing it. This article will guide you through the process of preparing, adjusting, and printing a web page.
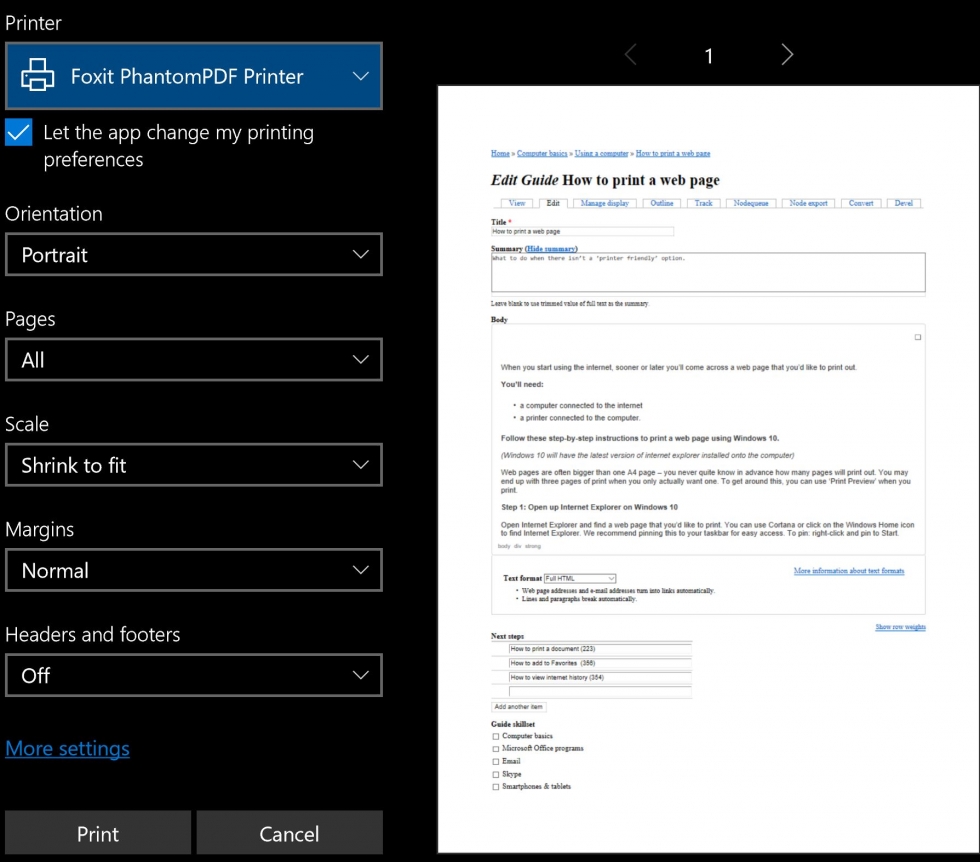
Print a Web Page, Preparing to Print
Before you print a web page, you need to ensure that it is suitable for printing. Here are some steps you can take to prepare the web page for printing:
Step 1: Remove Unnecessary Content
Print a Web Page, Remove any unnecessary content from the web page, such as ads, menus, and images that are not relevant to the information you want to print. You can use a browser extension or a third-party tool to remove the unwanted content.
Step 2: Check the Page Layout
Check the layout of the web page and ensure that it is optimized for printing. If the web page has multiple columns, you may need to adjust the layout to ensure that it fits well on the printed page.
Step 3: Preview the Web Page
Preview the web page before printing it to ensure that it looks the way you want it to. You can use the print preview feature of your browser to check the page layout, fonts, and other elements.
Read More: Epson Printer Not Printing? 12 Proven Ways to Fix It
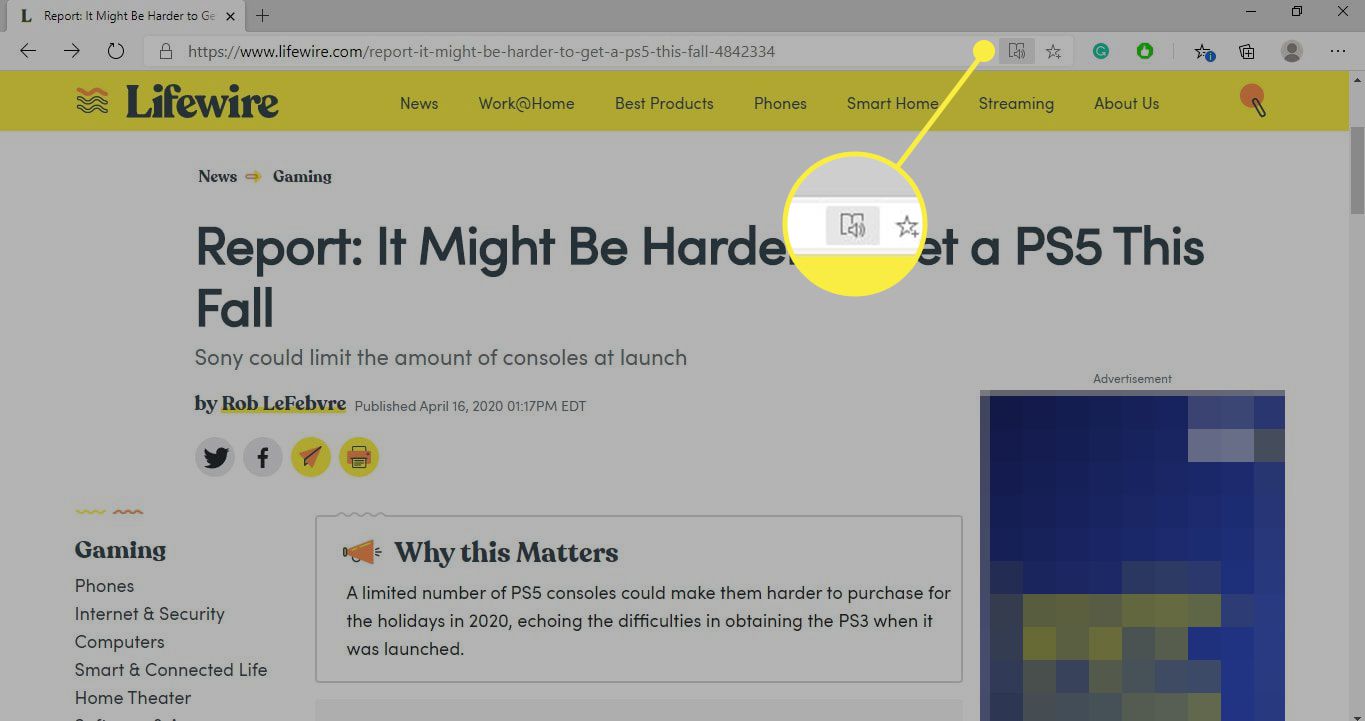
Adjusting the Print Settings
Print a Web Page, After preparing the web page, you need to adjust the print settings to get the best possible printout. Here are some tips for adjusting the print settings:
Step 1: Choose the Right Printer
Choose the printer you want to use to print the web page. Ensure that the printer is connected to your computer and that it has enough paper and ink.
Step 2: Choose the Page Orientation
Choose the page orientation that you want to use for the printed page. You can choose between portrait or landscape orientation.
Step 3: Choose the Paper Size
Print a Web Page, Choose the paper size that you want to use for the printed page. You can choose between various paper sizes, such as A4, Letter, or Legal.
Step 4: Choose the Margins
Choose the margins that you want to use for the printed page. You can choose between narrow or wide margins, depending on your preferences.
Step 5: Choose the Scale
Print a Web Page, Choose the scale that you want to use for the printed page. You can choose between fitting the page to the paper or printing it at its actual size.
Step 6: Choose the Color
Choose whether you want to print the page in color or black and white. Printing in black and white can save ink and make the printout more readable.
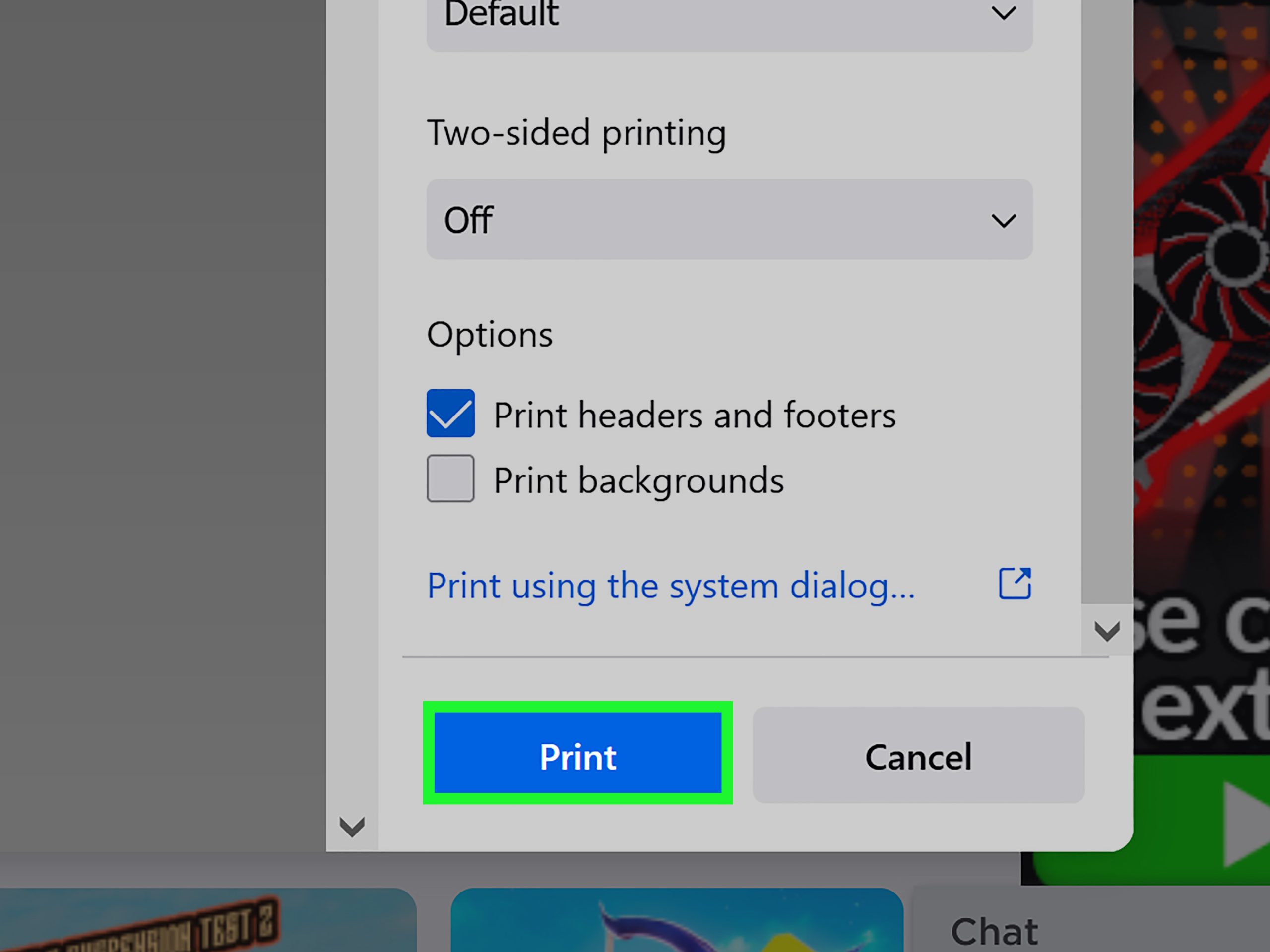
Print a Web Page, Print Preview
Before printing the web page, it is essential to preview it to ensure that it looks the way you want it to. Here are some tips for print preview:
Step 1: Preview the Page
Preview the web page before printing it. You can use the print preview feature of your browser to check the page layout, fonts, and other elements. This will allow you to make any necessary adjustments to the print settings before printing the page.
Step 2: Check the Print Quality
Print a Web Page, Check the print quality of the page preview to ensure that it is legible and that all the necessary content is visible. If the preview appears too small or the fonts are too small to read, adjust the print settings accordingly.
Step 3: Adjust the Print Settings
If necessary, adjust the print settings to improve the print quality. You may need to adjust the page size, margins, or scale to ensure that the printed page is legible and that all the necessary content is visible.
Printing the Web Page
Once you have prepared the web page and adjusted the print settings, you are ready to print the page. Here are some tips for printing the web page:
Step 1: Click Print
Print a Web Page, Click the print button or select the print option from the browser menu. This will open the print dialog box.
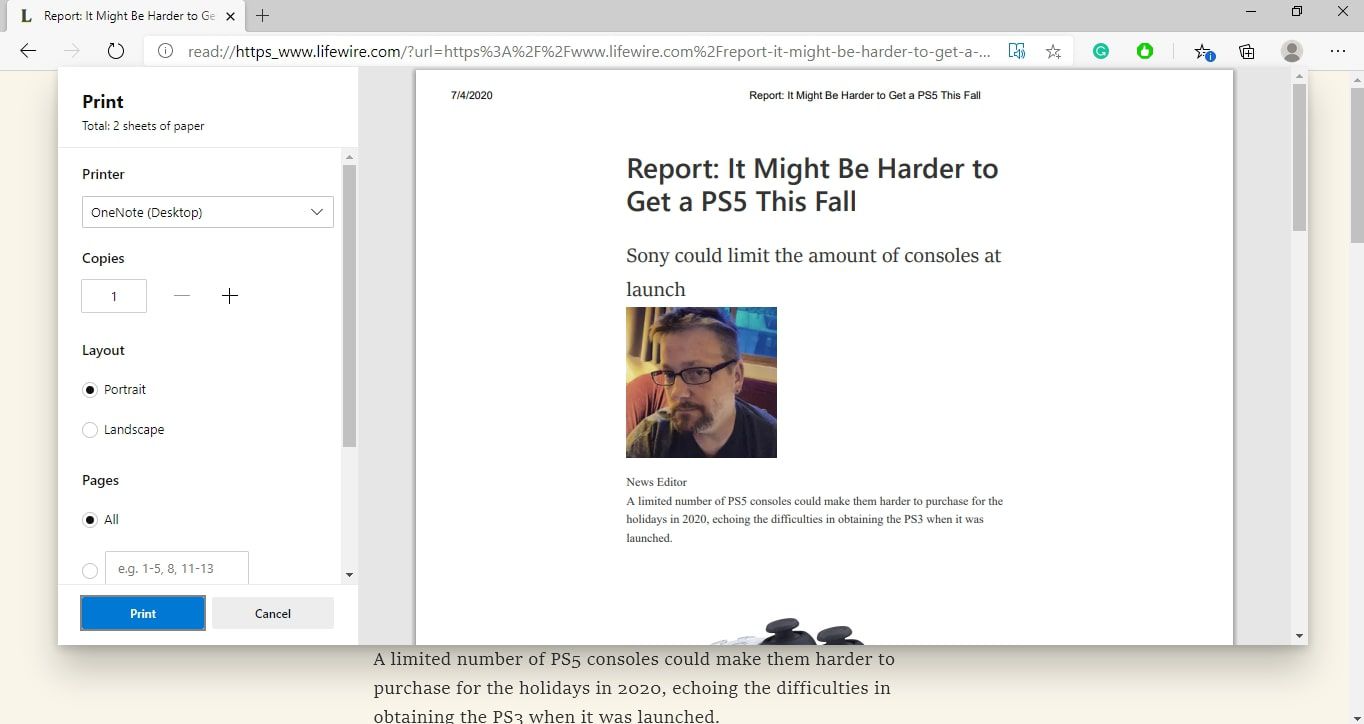
Step 2: Review the Print Settings
Review the print settings to ensure that they are correct. If necessary, make any necessary adjustments to the print settings.
Step 3: Click Print
Print a Web Page, Click the print button to print the web page. The printer will begin printing the page, and you will be able to monitor the progress from the print dialog box.
Troubleshooting Printing Problems
If you encounter any issues while printing the web page, there are several troubleshooting steps you can take. Here are some common problems and their solutions:
Problem 1: The Page Is Cut Off
Solution: Adjust the page size, margins, or scale to ensure that the entire page is visible on the printed page.
Problem 2: The Page Is Blurry
Solution: Check the print quality and adjust the print settings to improve the quality of the printout.
Problem 3: The Printer Is Not Responding
Print a Web Page, Solution: Ensure that the printer is connected to your computer and that it has enough paper and ink. You may also need to update the printer drivers or restart the printer.
Tips for Printing Web Pages
Here are some additional tips for printing web pages:
- Use a browser extension or a third-party tool to remove any unnecessary content from the web page before printing it.
- Use print preview to check the page layout, fonts, and other elements before printing the page.
- Choose the right printer and adjust the print settings to ensure that you get the best possible printout.
- If the web page has multiple columns, adjust the layout to ensure that it fits well on the printed page.
Conclusion
Printing a web page can be a useful feature, but it requires some preparation and adjustment of print settings to ensure that you get the best possible printout. By following the steps outlined in this article, you can prepare, adjust, and print a web page with ease.
Read More: 10 Best Ways to Clean a Printer
FAQs
- Can I print a web page without printing the ads and other unnecessary content?
Yes, you can use a browser extension or a third-party tool to remove any unwanted content from the web page before printing it.
- How can I adjust the print settings to improve the print quality?
You can adjust the page size, margins, or scale to improve the print quality. You can also choose to print in black and white to make the printout more readable.
- How can I troubleshoot printing problems?
If you encounter any issues while printing the web page, you can adjust the print settings, update the printer drivers, or restart the printer to resolve the problem.
- Can I preview the web page before printing it?
Yes, you can use the print preview feature of your browser to preview the page layout, fonts, and other elements before printing the page.
- How can I ensure that the entire web page is visible on the printed page?
You can adjust the page size, margins, or scale to ensure that the entire web page is visible on the printed page. You can also choose to print in landscape orientation to fit more content on the page.






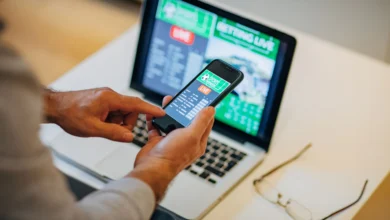





2 Comments