Windows RDP Password Change Procedure

Windows RDP Password Change, One of the most frequent causes of failed RDP connections is expired credentials. Simply edit/delete the password and re-enter it when joining to fix this.
The necessity for administrators to modify user account passwords during a remote desktop connection is a second case. This may seem simple, but several keyboard shortcuts behave differently when used in a remote desktop session, which might be confusing.
You can also be unable to change the password because of local or domain regulations. In this article, we’ll discuss what you should do in each of these circumstances.
Windows RDP Password Change/ How Can I Modify My Saved RDP Password?
In the first case, you have the option to change or erase the saved password or configure the Remote Desktop Connection client to ask for credentials each time a connection is created.
- When prompted, enter mstsc by pressing Win + R.
- Select your favorite approach by clicking the Show Options button:
- To save a new password for upcoming connections, select Edit.
- To delete the saved credentials, click Delete and then agree to the request.
- Alternately, turn on the Always ask for credentials setting.
- Whichever option you select, you ought should now be able to start a Remote Desktop session by providing the right password.
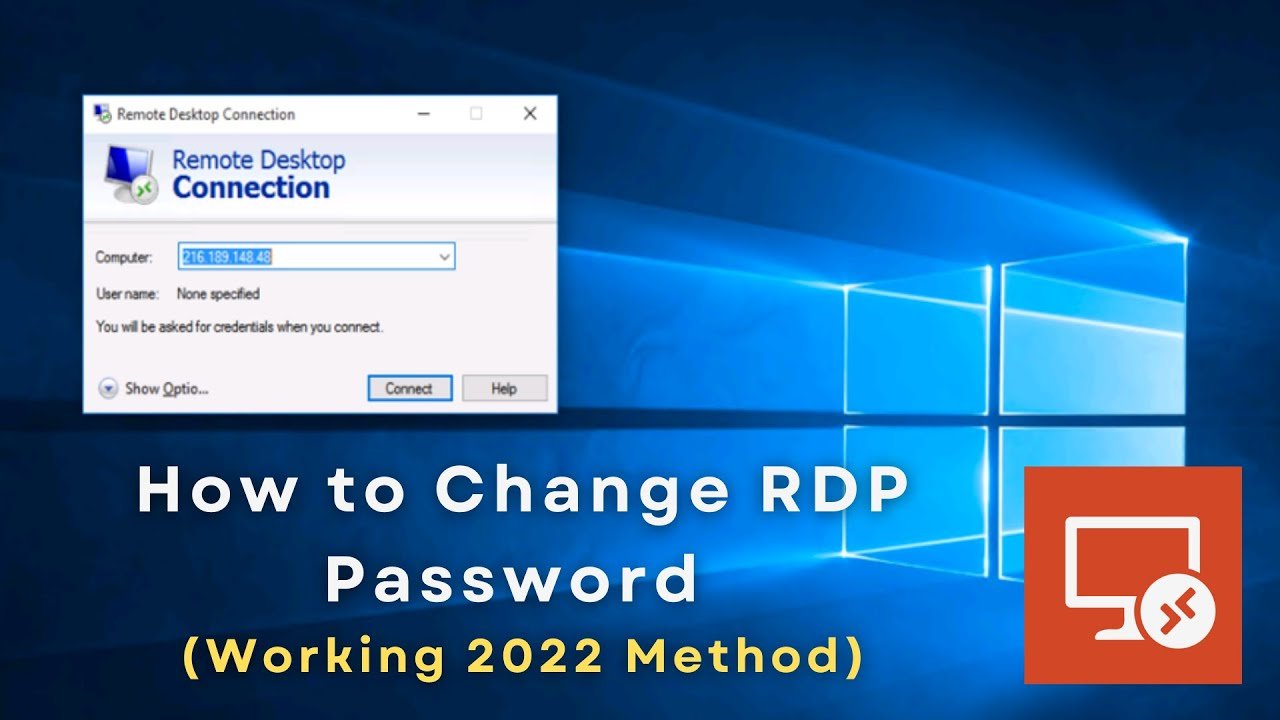
How Can a Remote Desktop Session User Password Be Changed?
Windows RDP Password Change, Any of the techniques in this section can be used to modify the password for a local user account if you’re already logged into a remote desktop session.
Read More: Best Password Managers to Secure Your Digital Life in 2023
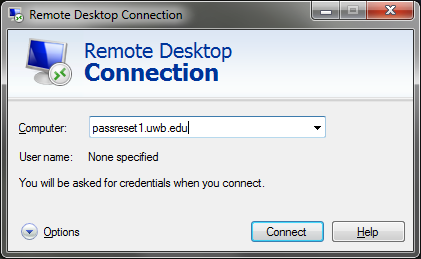
Windows RDP Password Change, Console for User Management.
Changing the password through the Local Users and Groups Management panel is the conventional procedure.
- In the Win + R window, type lusrmgr.msc and hit Enter.
- Set Password by selecting it from the context menu of the relevant account.
- Select Continue, enter the new password, and hit Ok.
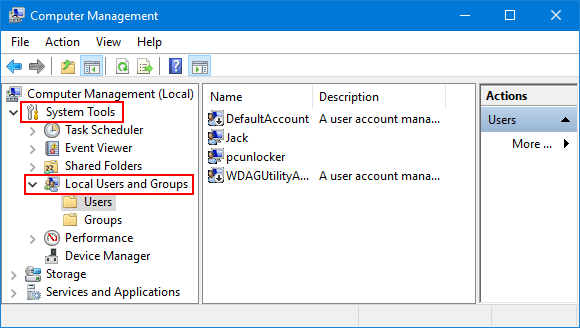
Utilize Legal Shortcuts.
Ctrl + Alt + Del is normally how you get the security options panel on Windows. But during an RDP session, this shortcut won’t function. You should utilise Ctrl + Alt + End instead. After that, you can choose to change your password by clicking that option.
Even this shortcut won’t function in the event of RDP chains because the first RDP window will block the input. To avoid this issue, follow the remedy shown below.
- Press Win + R, enter “osk,” then press OK. If that doesn’t work, use your mouse to open the Windows search bar and type osk there. With this, the On-Screen Keyboard will start up.
- When using the on-screen keyboard, press End or Del while holding CTRL and ALT on your real keyboard.
- Then, create a new password using the Change a password option.
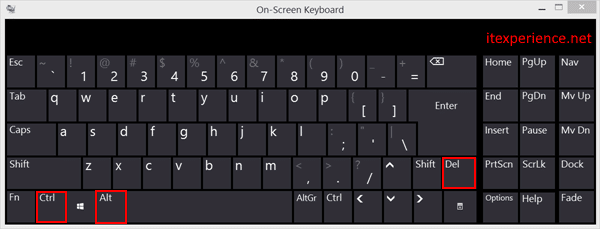
Put an end to the restrictions.
Windows RDP Password Change, Different local or domain regulations can make it difficult to enter or modify the password.
- When you press Win + R and type secpol.msc, hit Enter.
- From the left pane, select Account Policies > Password Policy.
- Here you may view the values of the enabled policies.
Error: Unable to change the password error. The new password’s value does not satisfy the domain’s requirements for length, complexity, or history.
Solution: Either choose a password that complies with the domain’s specifications, or change the specifications on your own using the earlier regulations. - Error: Before logging on for the first time, you must update your password. Please contact technical support or your system administrator to update your password.
Solution: This occurs if the user’s password expires or if the option “User must change password at next logon” is enabled. Change the machine password from the domain controller’s side in either case. - Check the minimum password age policy one last time. If a password is activated, users won’t be able to alter it until the time period specified has passed.
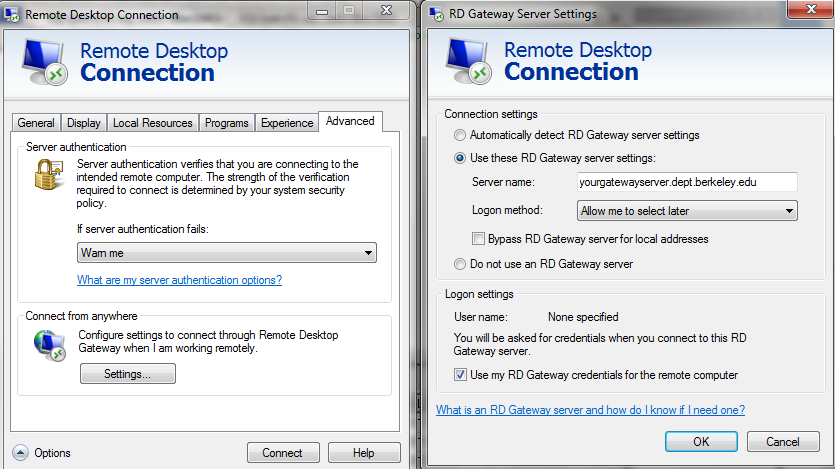












3 Comments