
Stop Windows Background Applications, On Windows, many programs have the ability to run in the background. Such applications use a lot of system resources, including CPU, memory, and, if you’re using a laptop, battery life.
On the other hand, stopping unused background apps from running will help you keep the heavily used resources and improve speed. As a result, this article includes a few techniques and their step-by-step instructions for turning off background programmed on Windows.
Read More: How to Fix iPhone’s No Video Option
How to Stop Windows Background Apps
The following techniques start with basic app settings that allow you to turn off background permissions for specific apps, and they also include registry and group policy edits to turn off background apps in bulk:
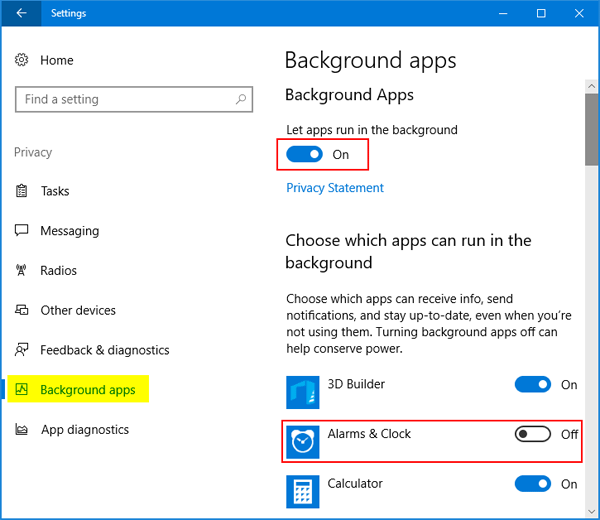
Stop Windows Background Applications/From App Settings
Windows offers its customers the ability to change the background app permissions from the Application Settings. However, not all programmed can be set up in this way because some won’t let you change that permission. In addition, Windows 11 differs from earlier iterations of Windows in that you cannot instantly turn off every background application.
These steps can still be used to stop the background programmed one at a time from Settings:
1. To access Settings, press the Windows + I keys.
2. Navigate to Apps, followed by Apps & features.
3. When you reach the section for listed apps, scroll down to the three-dot menu and select Advanced options.
4. Select the Background apps permissions drop-down option.
5. To entirely stop it from running in the background, select Never.
As was already mentioned, the Privacy settings in Windows 10 allow you to instantly disable all background apps. The following actions would be taken to accomplish this:
1. Access Settings, then select Privacy.
2. Then select Background apps and switch the Allow apps to run in the background off button.
From power setting
Stop Windows Background Applications, Disabling background programmed in Power Settings might help you save battery life and use less power. Therefore, the power use setting also makes it possible for laptop users to access the same background app rights. If it’s helpful to you, take the following actions:
1. Use the Windows + I keys to access Settings.
2. Navigate to System > Power & battery.
3. Power & battery.
4. Expand the Battery use option by clicking.
5. Select the Manage background activities link from the three-dot menu by clicking on it.
6. Click the Background apps permission dropdown after scrolling.
7. Decide Never to revoke its consent.
Stop Windows Background Applications/Using Registry Editor
By adding and altering a single key in the registry editor, you can stop all background apps rather than adjusting the permissions of each application individually.
But before you proceed with the following steps, remember to back up the registry because unintended changes could make the system unstable.
1. To launch Run, press Windows + R.
2. In order to launch Registry Editor, type regedit and select Yes from the prompt.
3. Paste this entry after clearing the address bar:
Computer\HKEY CURRENT USER\Software\Microsoft\Windows\CurrentVersion\BackgroundAccessApplications
4. Select DWORD (32-bit) Value from the menu when you right-click on the BackgroundAccessApplications key and hover over New.
5. Give the DWORD the new name Global User Disabled.
6. Right-click it now and select Modify.
7. In the Value data: text field, type 1, then click OK.
Stop Windows Background Applications/Command Prompt usage
Using the command line is a simpler approach to disable background apps than editing the registry, despite how convenient it is to do so. The instructions below will assist in changing the registry as described above, but you can copy-paste the given command rather than opening the registry editor:
1. Launch Run.
2. To open Command Prompt in Admin mode, enter cmd, press Ctrl + Shift + Enter, and click the Yes button on the prompt.
Run the command line:
HKCU\Software\Microsoft\Windows\CurrentVersion\BackgroundAccessApplications /v GlobalUserDisabled /t REG_DWORD /d 1 /f

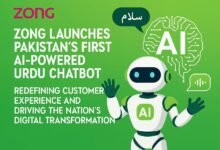










2 Comments