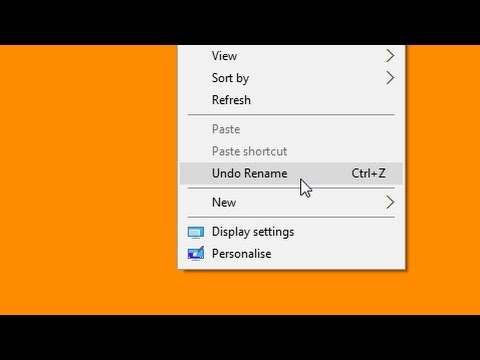Rename Files in Batch, Your ability to operate efficiently can be directly hampered by improperly named files and folders. This may make using the system UI much more challenging. So, by renaming the disorganized documents, you can organize your system directory.
Most computers make it simple for us to rename a single file. On macOS, however, several documents can be renamed simultaneously. You have this choice in the Finder context menu. On a Mac, you can batch rename files if the necessary requirements are met to rename several files at once.
Read More: Organizing Photos on Mac/ How to Arrange Pictures on a Mac
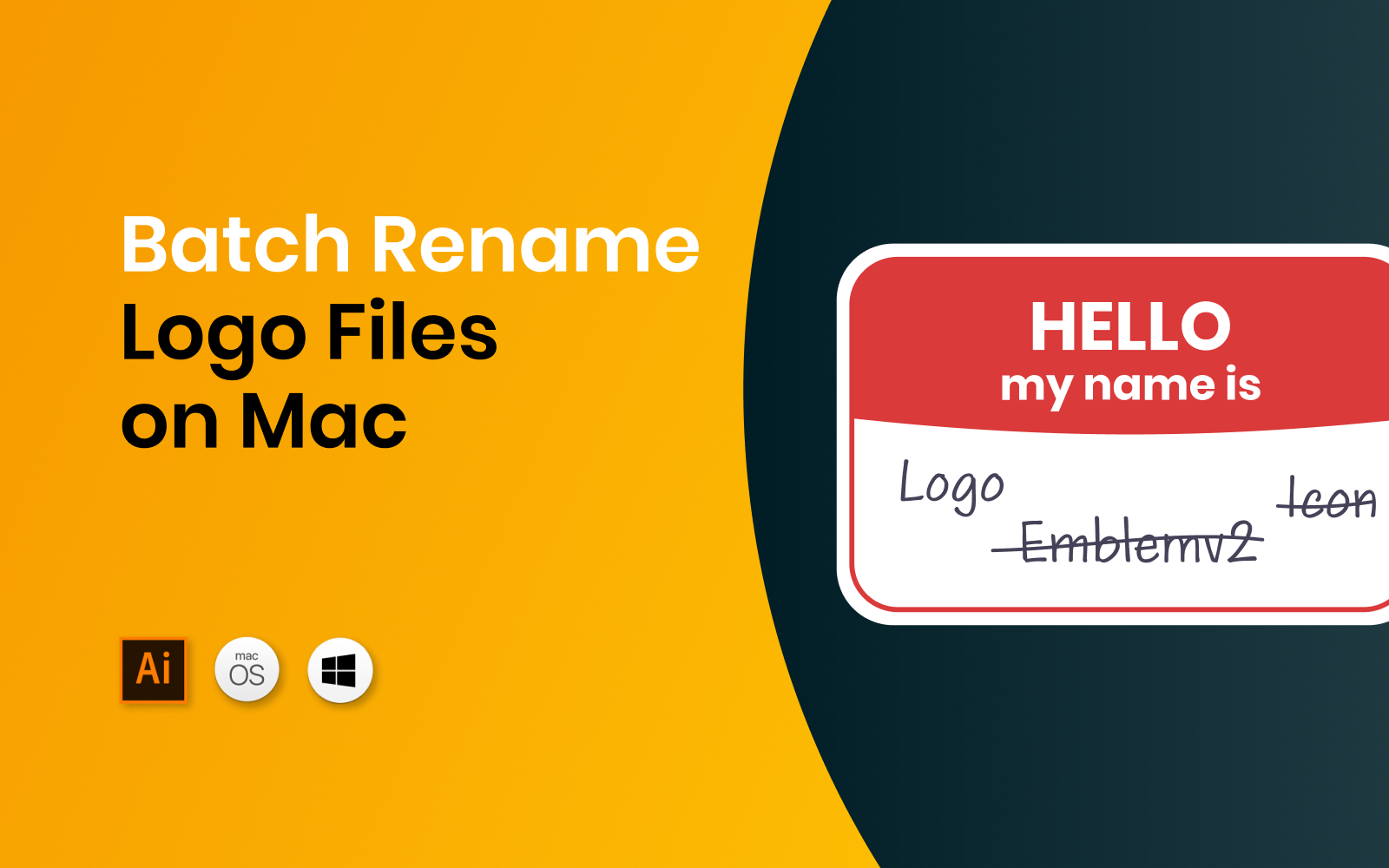
Explore the Contents
You can choose numerous files and rename them all at once using the context menu. A pop-up box will appear when you select the related option and ask you how you want to rename Finder items. Then, as was already said, you will need to establish a need in order to do so.
- Launch Finder.
- Locate the files you wish to rename by using your navigational skills.
- Hold down Command while choosing (highlighting) the necessary files.
- Right-click a file now and select Rename.
- Choose Replace Text, Add Text, or Format from the dropdown menu on the Rename Finder Items window.
- Replace Text – Specify the text you wish to swap out for in the file names of the chosen files.
- Add Text: Before or after the names of the selected files, add a text that you find interesting.
- Format – Choose between the Name and Index, Name and Counter, or Name and Date formats for your file name. You can specify a common name for the chosen files as well as a start number that will automatically adjust in sequential order using the Name and Index and Name and Counter forms. With the Name and Date format, you can give the chosen files a common name, a date, and an hour.
- Please specify your conditions.
- Then select Rename.
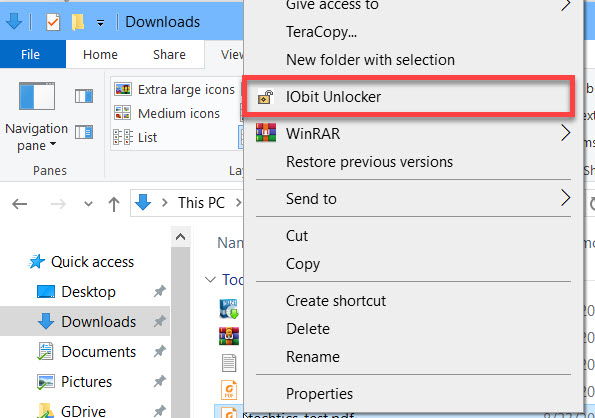
Rename Files in Batch, Automator Tool Use.
On macOS, the Automator tool is preloaded. You may give your PC fresh features by using this tool. Therefore, you may batch rename files on a Mac using Automator.
- To launch Spotlight, press Command + Space.
- To Automator, go.
- Select Folder Action from the Choose a type for your document window.
- Rename Finder Items may be found by using the search bar.
- Drag and drag the relevant search result into the Automator window’s right pane.
- Choose Don’t Add when a pop-up message asks if you want to keep the original items and their names.
- From the choice list in the Rename Finder Items box, select Make Sequential. Next, decide whether to add a number to the existing or new item name.
- In the text field, enter a new common name if you choose a new name.
- Select a starting number and indicate whether you want the number to appear before or after your name. Complete the remaining prerequisites.
- Repeat the search for “Ask for Finder Items” in the search bar.
- The relevant search result should be dropped onto the right pane.
- Select Start at – Other on the dialogue asking for Finder items.
- Choose the folder containing the files you wish to rename.
- Allow multiple selections is enabled.
- Then select Run.
- Now, all of the files in the chosen folder will have their names changed in accordance with your specifications.
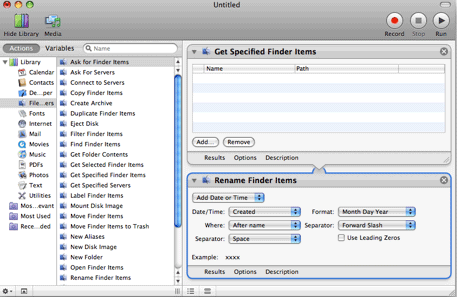
How Can You Undo Your Rename?
Rename Files in Batch, On macOS, you can quickly undo your rename action. The prior name will be reset and the new name will be erased when you do this. This applies to both single- and batch-rename operations. However, in order for you to do so, the rename must be the most recent activity.
- Launch Finder.
- Pick Edit from the menu bar.
- After that, select Undo or Undo Rename.
- The names of the files will now restore to their original forms.