My Printer Printing Faded Texts: 6 Easy Ways to Fix It

Printer Printing Faded Texts, If you’re experiencing the frustration of faded texts when printing, don’t worry, you’re not alone. Many printer users encounter this issue, but fortunately, there are several ways to resolve it. In this article, we will explore six effective methods to fix faded text prints, ensuring your documents come out crisp and legible. So let’s dive in and find the solution that works best for you.
Read More: Why is My Printer Printing Pink? 6 Easy Ways to Fix It
-
Check Ink Levels and Replace Cartridges
Printer Printing Faded Texts, Before diving into complex troubleshooting methods, it’s essential to start with the basics. Begin by checking the ink levels of your printer. Most printers have a feature that allows you to check the ink levels directly from the control panel or through the printer software on your computer. If the ink levels are low, replace the cartridges with new ones to ensure an adequate supply of ink for printing.

-
Clean Print Heads
Printer Printing Faded Texts, Over time, print heads can become clogged or dirty, leading to faded prints. To address this issue, you can clean the print heads using the printer’s built-in maintenance functions. Refer to your printer’s manual or online documentation to find the specific instructions for cleaning the print heads. Alternatively, you can access the printer settings on your computer and look for a print head cleaning option. Performing this cleaning process can often improve the print quality significantly.
-
Adjust Print Settings
Printer Printing Faded Texts, Sometimes, the faded text issue can be resolved by adjusting the print settings. Open the print dialog box on your computer and check the print settings. Ensure that the print quality is set to the highest available option, such as “Best” or “High Quality.” Additionally, check if the paper type is set correctly. Choosing the appropriate paper type ensures optimal ink absorption and can prevent text from appearing faded.
-
Use High-Quality Paper
Printer Printing Faded Texts, The choice of paper can have a significant impact on print quality. Low-quality or thin paper may absorb ink unevenly, resulting in faded texts. To achieve vibrant and clear prints, consider using a higher quality paper specifically designed for inkjet printers. These papers are often coated, allowing for better ink absorption and producing sharper text and graphics.

-
Update Printer Drivers
Printer Printing Faded Texts, Outdated or incompatible printer drivers can sometimes cause printing issues, including faded text prints. To resolve this, visit the manufacturer’s website and check if there are any available driver updates for your printer model. Download and install the latest drivers to ensure compatibility with your operating system and optimize print quality. Updating the drivers can often resolve various printing problems, including faded texts.
-
Perform a Printer Maintenance Cycle
Printer Printing Faded Texts, If the previous methods haven’t resolved the faded text issue, it’s worth performing a maintenance cycle on your printer. This process varies depending on the printer model but typically involves running a series of automated cleaning routines. Consult your printer’s manual or online resources to find instructions for initiating a maintenance cycle. Running this cycle can often clear any clogs or debris that may be affecting print quality.
Printer Printing Faded Texts, Conclusion
Printer Printing Faded Texts, Experiencing faded texts when printing can be frustrating, but fortunately, there are several solutions available. By checking ink levels, cleaning print heads, adjusting print settings, using high-quality paper, updating printer drivers, and performing a maintenance cycle, you can resolve the issue and enjoy crisp and legible prints. Remember to follow the specific instructions for your printer model and consult the manufacturer’s documentation if needed.
Read More: 4 Easy Ways to Turn Off Sleep Mode on Brother Printer
FAQ’s
Q: How can I check the ink levels on my printer?
A: To check ink levels, you can usually navigate to the printer’s control panel or access the printer software on your computer. Look for an option that allows you to view ink levels. If unsure, refer to your printer’s manual for specific instructions.
Q: Are there any signs to indicate that the print heads are clogged?
A: Yes, there are signs that can indicate clogged print heads. You may notice streaks or gaps in the printed text, or the colors may appear faded or distorted. If you encounter these issues, it’s a good idea to clean the print heads.
Q: Can adjusting the print settings really make a difference?
A: Yes, adjusting the print settings can have a significant impact on print quality. By selecting the highest print quality option and ensuring the correct paper type is chosen, you can improve the overall appearance of your prints.
Q: Do I need to purchase specialized paper for my printer?
A: While it’s not mandatory, using high-quality paper specifically designed for inkjet printers can enhance the print quality. These papers are often coated to allow for better ink absorption and produce sharper, more vibrant prints.
Q: How often should I update my printer drivers?
A: It’s recommended to periodically check for driver updates, especially if you encounter any printing issues. As a general guideline, check for updates every few months or whenever you notice a decline in print quality.




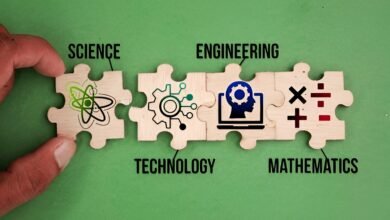







2 Comments