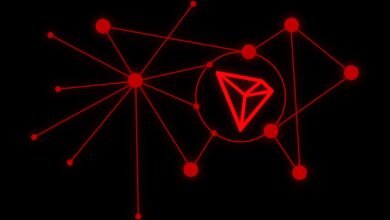Are you eager to run Android applications on your Windows 11 computer? With the latest update, Microsoft has introduced a feature that allows you to do just that. In this article, we will guide you through setting up Android applications on Windows 11, step by step. So let’s get started and unlock the world of Android apps on your Windows 11 PC!
Android applications on Windows 11
Windows 11 brings a new level of integration between PC and mobile experiences by allowing users to install and run Android applications directly on their Windows 11 devices. This feature opens up a world of possibilities, allowing you to seamlessly access your favorite Android apps on your PC.
Read More: How to Resolve the Issue With the Audio in Windows 11
System Requirements
Before diving into the process, ensuring that your system meets the requirements to run Android applications on Windows 11 is important. The system requirements include:
- Windows 11 operating system
- A compatible Windows 11 PC or laptop with sufficient hardware specifications
- Active internet connection
Enabling Android App Support on Windows 11
To enable Android app support on Windows 11, follow these steps:
- Open the Settings app on your Windows 11 PC.
- Click on Apps from the left-hand menu.
- In the Apps settings, click on Apps & Features.
- Scroll down and click on Programs and Features.
- Click on Turn Windows features on or off in the Programs and Features settings.
- Locate and enable the Windows Subsystem for Android option.
- Click OK and restart your computer to apply the changes.
Setting Up the Microsoft Store
To download and install Android apps on Windows 11, you must set up the Microsoft Store with your Microsoft account. Follow these steps:
- Open the Microsoft Store app on your Windows 11 PC.
- Sign in with your Microsoft account or create a new account if you don’t have one.
- Once signed in, click the Menu icon (three dots) at the top-right corner.
- Select Settings from the dropdown menu.
- In Settings, ensure that the Android apps option is enabled.
Downloading and Installing Android Apps
After setting up the Microsoft Store, you can start downloading and installing Android apps on your Windows 11 PC:
- Open the Microsoft Store app.
- Search for the desired Android app using the search bar.
- Select the app from the search results.
- Click on the Install button to start the download and installation process.
- Once installed, the app will appear in your Start menu or on the Taskbar for easy access.
Customizing Android App Settings
To customize the settings of the Android apps installed on your Windows 11 PC, follow these steps:
- Open the app you want to customize.
- Look for the Settings or Options menu within the app.
- Explore the available settings and make changes according to your preferences.
- Save the changes, and they will be applied to the app.
Troubleshooting Common Issues
While setting up Android applications on Windows 11, you might encounter some common issues. Here are a few troubleshooting tips to help you resolve them:
- Compatibility Issues: Ensure that your Windows 11 PC meets the system requirements and that you have enabled the necessary features for Android app support.
- Installation Failure: If an app fails to install, try restarting your PC and reinstalling the app from the Microsoft Store.
- App Crashes: If an Android app crashes frequently, check for updates in the Microsoft Store and make sure your Windows 11 operating system is up to date.
- Performance Issues: If you experience lag or slow performance, close other resource-intensive apps and ensure your PC has sufficient memory and processing power.
- App-Specific Issues: For app-specific issues, visit the app’s support website or community forums for troubleshooting guides and solutions.
Security Considerations
While using Android applications on Windows 11, it’s important to keep security in mind. Here are some security considerations to ensure a safe experience:
- Download Apps from Trusted Sources: Stick to downloading apps from the Microsoft Store to minimize the risk of downloading malicious software.
- Keep Apps Updated: Regularly check for updates in the Microsoft Store to ensure you have the latest versions of the apps, which often include security patches.
- Use Antivirus Software: Install reputable antivirus software on your Windows 11 PC to provide additional protection against potential threats.
- Exercise Caution with Personal Information: Be cautious while entering personal information or granting app permissions, ensuring you trust the app and its developers.
- Stay Informed: Stay updated on the latest security best practices and news to be aware of potential risks and vulnerabilities.
Read More: The Best ways to transfer files from Android to Windows in 2023
Conclusion
In conclusion, running Android applications on Windows 11 has become a reality, opening up a new world of possibilities for users. With the help of Android emulators, you can seamlessly integrate your favorite mobile apps onto your PC, enjoying the benefits of a larger screen and improved productivity.
To get started, ensure your PC’s Virtualization Technology is enabled from the BIOS settings. Then, choose a reliable Android emulator such as BlueStacks, NoxPlayer, MEmu Play, LDPlayer, or Gameloop and install it on your system. After configuring the emulator and signing in with your Google account, you can browse the Google Play Store and install Android applications of your choice.
To make the most of this experience, it’s essential to follow some best practices. Keep your emulator updated to enjoy the latest features and improvements. Allocate sufficient system resources, such as RAM and CPU cores, to ensure optimal performance. Close unnecessary background applications to free up resources. Download apps only from reputable sources to avoid security risks, and remember to back up your data regularly within the emulator.
While there are numerous benefits to running Android apps on Windows 11, it’s essential to be aware of potential challenges. Not all apps may be fully optimized for the PC environment, and performance may vary based on the emulator and your PC’s hardware.
FAQs
1. Can I run any Android app on Windows 11?
While Windows 11 supports a wide range of Android apps, not all apps may be available or fully compatible due to differences in hardware or software requirements.
2. Do I need an Android device to run Android apps on Windows 11?
No, you don’t need an Android device to run Android apps on Windows 11. The apps are emulated within the Windows environment.
3. Can I download Android apps from the Google Play Store on Windows 11?
No, Windows 11 uses the Microsoft Store to provide Android app support. You can download and install Android apps directly from the Microsoft Store.
4. Can I multitask with Android apps on Windows 11?
Yes, you can multitask with Android apps on Windows 11 like any other application. You can have multiple Android apps open and switch between them.
5. Are Android apps on Windows 11 as efficient as on Android devices?
While Windows 11 provides a seamless experience for running Android apps, the performance may vary depending on the app and your PC’s hardware capabilities.