How to Fix MBR on Windows? Try These 7 Best Methods

Fix MBR on Windows, The Master Boot Record (MBR) is a crucial component of the Windows operating system that helps boot the computer. However, at times, the MBR can become corrupt or damaged due to various reasons, leading to boot issues and system instability. If you’re facing MBR-related problems on your Windows system, don’t worry. In this article, we’ll explore seven effective methods to fix MBR and get your system up and running smoothly again.
The Master Boot Record (MBR) is the first sector on your computer’s hard drive that contains vital information about the partition table and the boot process. It plays a crucial role in initiating the boot sequence and loading the operating system. When the MBR gets damaged or overwritten, the system may fail to boot correctly or encounter errors.
Read More: Windows Night Light Not Working? Here’re 10 Ways to Fix It

Common Signs of MBR Issues
Fix MBR on Windows, Identifying MBR issues can help you determine if your computer’s boot problems are related to it. Look out for the following signs:
H1: Slow or unresponsive boot process
Fix MBR on Windows, If your computer takes longer than usual to boot or gets stuck at the boot screen, it could be a sign of MBR problems.
H1: Error messages during boot
Fix MBR on Windows, Error messages like “Invalid system disk,” “Missing operating system,” or “MBR error” indicate potential MBR issues.
H1: Inability to access the operating system
Fix MBR on Windows, If you’re unable to access the Windows operating system or encounter continuous restart loops, the MBR might be at fault.
Now let’s dive into the methods to fix MBR on Windows:
Method 1: Use Windows Startup Repair
Fix MBR on Windows, Windows Startup Repair is a built-in tool that can automatically diagnose and fix common boot problems, including MBR issues.
- Start your computer and insert the Windows installation media.
- Boot from the installation media and select “Repair your computer.”
- Choose “Troubleshoot” > “Advanced options” > “Startup Repair.”
- Follow the on-screen instructions and let Windows Startup Repair fix the MBR automatically.
Method 2: Rebuild MBR Using Command Prompt
The Command Prompt allows you to manually rebuild the MBR. Follow these steps:
- Boot your computer using the Windows installation media.
- Select “Repair your computer” and navigate to “Troubleshoot” > “Advanced options” > “Command Prompt.”
- Type the command “bootrec /fixmbr” and press Enter.
- Restart your computer and check if the MBR issue is resolved.
Method 3: Use Easy Recovery Essentials
Fix MBR on Windows, Easy Recovery Essentials is a powerful recovery software that can help fix various boot-related problems, including MBR issues. Here’s how to use it:
- Download and create a bootable Easy Recovery Essentials USB or DVD.
- Boot your computer using the Easy Recovery Essentials media.
- Select your Windows installation and choose “Automated Repair.”
- Follow the on-screen instructions to repair the MBR.

Method 4: Repair MBR with AOMEI Partition Assistant
Fix MBR on Windows, AOMEI Partition Assistant is a user-friendly partition management tool that also offers MBR repair functionality. Follow these steps to fix MBR using AOMEI Partition Assistant:
- Download and install AOMEI Partition Assistant on a working computer.
- Launch the program and connect the problematic hard drive to the computer.
- Select the disk with MBR issues and click on the “Rebuild MBR” option.
- Choose the appropriate MBR type for your system (usually “Windows Standard MBR”) and click “OK.”
- Review the changes and click “Apply” to rebuild the MBR.
Method 5: Fix MBR with Bootrec.exe
Fix MBR on Windows, Bootrec.exe is a Windows utility that can repair various boot-related problems, including MBR issues. Here’s how to use it:
- Boot your computer using the Windows installation media.
- Select “Repair your computer” and navigate to “Troubleshoot” > “Advanced options” > “Command Prompt.”
- Type the following commands one by one and press Enter after each:
- bootrec /fixmbr
- bootrec /fixboot
- bootrec /rebuildbcd
- Restart your computer and check if the MBR issue is resolved.
Method 6: Use Test Disk to Restore MBR
Fix MBR on Windows, Test Disk is a powerful open-source data recovery tool that can also help restore the MBR. Follow these steps:
- Download and install Test Disk on a working computer.
- Launch Test Disk and select the problematic hard drive.
- Choose the partition table type (usually “Intel” for MBR) and proceed.
- Select “Analyse” and let Test Disk analyze the disk and partitions.
- If the MBR is identified as damaged or missing, choose the “Write” option to restore the MBR.
- Restart your computer and check if the MBR issue is resolved.
Method 7: Reinstall Windows to Fix MBR
If all else fails, reinstalling Windows can effectively fix MBR issues. However, this method will result in data loss, so make sure to back up your important files before proceeding. Here’s how to reinstall Windows:
- Boot your computer using the Windows installation media.
- Follow the on-screen instructions and choose the “Custom” installation option.
- Select the partition where Windows is currently installed and click “Delete.”
- Choose the unallocated space and click “Next” to install a fresh copy of Windows.
- Follow the installation prompts and set up your Windows system.
Fix MBR on Windows, Conclusion
Dealing with MBR issues can be frustrating, but with the right methods, you can resolve them effectively. In this article, we explored seven methods to fix MBR on Windows. Remember to choose the method that suits your situation and always backup important data before attempting any repairs. By following these steps, you should be able to restore the MBR and get your Windows system back in working order.
Read More: The Best Role of Computers in a Connected World in 2023

FAQs
Q1: Can I fix MBR issues without reinstalling Windows?
Yes, you can fix MBR issues without reinstalling Windows by using the methods mentioned in this article. Reinstalling Windows should be considered as a last resort.
Q2: Will fixing the MBR cause data loss?
In most cases, fixing the MBR will not cause data loss. However, it’s always recommended to back up your important files before attempting any repairs, as unforeseen issues can occur.
Q3: Are these methods applicable to all versions of Windows?
Yes, these methods are applicable to various versions of Windows, including Windows 10, Windows 8, Windows 7, and earlier versions. However, the steps may vary slightly depending on the specific Windows version you’re using.
Q4: What if none of the methods mentioned here work?
If none of the methods mentioned in this article work to fix the MBR, it’s advisable to seek professional help from a computer technician or a knowledgeable IT professional. They will have the expertise to diagnose and resolve complex MBR issues.
Q5: Can I prevent MBR issues from occurring in the future?
While MBR issues can occur unexpectedly, there are a few precautions you can take to minimize the chances of encountering them. Regularly updating your operating system, maintaining a healthy hard drive, and avoiding sudden power outages or improper system shutdowns can help reduce the risk of MBR problems.
Q6: Is it possible to repair the MBR without technical knowledge?
Yes, it’s possible to repair the MBR without extensive technical knowledge by following the step-by-step instructions provided in this article. However, if you’re unsure or uncomfortable performing these steps yourself, it’s always recommended to seek assistance from a professional.
Q7: Are there any third-party tools available for MBR repair?
Yes, there are several third-party tools available, such as AOMEI Partition Assistant and Test Disk, which can help repair MBR issues. These tools provide additional features and user-friendly interfaces, making the process more accessible for users.
Remember, if you’re facing MBR issues on your Windows system, it’s important to take prompt action to prevent further complications. By following the methods outlined in this article, you can effectively fix MBR problems and restore the functionality of your computer.





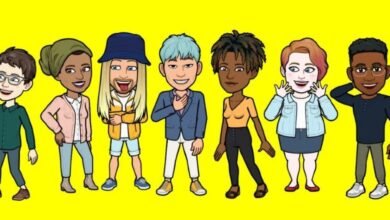






2 Comments