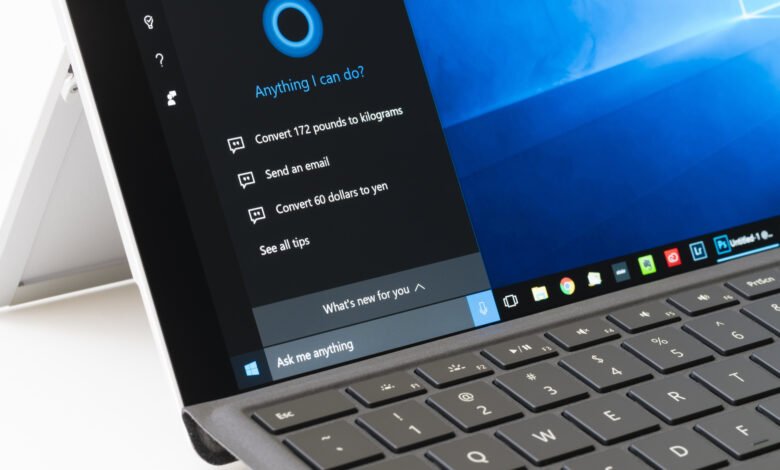
As a curious fact, do you know where the name ‘Cortana’ comes from? In the famous video game Halo, Cortana is a being with artificial intelligence and with the ability to learn and adapt. That’s why Microsoft decided to name its assistant that name.
But the truth is that Cortana on Windows 10 has never lived up to what was expected of the assistant and has been phased out of many devices. But it does still come installed as part of Windows 10, and unless you’re one of the few people who does use it, this is probably just another app that bothers you on your user experience.
It’s not easy to disable Cortana at all; it’s not as simple as turning off a switch, but whoever wants to, can. We’ll tell you how to do it.
Related: How to Take Screenshots on Windows 10 Using Keyboard?
How to remove Cortana from windows 10 taskbar
If you’re okay with not displaying its icon (a white border circle) down the Windows 10 taskbar, it’s very easy.
Just right-click on any area of the taskbar and make sure the “Show Cortana button” option isn’t turned on. If at any time you change your mind, you can always perform the same process to re-activate the button.
This way, Cortana won’t appear, but it’s still enabled and still running.
How to remove Cortana from startup
By default, Cortana runs automatically every time you turn on your computer.
You can remove Cortana from startup easily by right-clicking on the taskbar and selecting ‘Task Manager’.
In the box that appears, enter the tab where it says ‘Home’ (if you don’t see it it’s because you have to give it ‘More details’).
Find Cortana in the list. You’ll simply have to click on it and disable it on the ‘Disable’ button at the bottom right.
This way Cortana won’t run automatically every time you turn on your computer, but it will open if you open it manually.
How to disable Cortana in Windows 10 in easy steps
Unfortunately, as Cortana is part of Windows 10 it is not easy to uninstall it. It would be great to be able to turn it off with a switch and already, but Microsoft hasn’t enabled that option.
The good news is that there are ways to do it. The first one we tell you is the universal one, you can follow this process regardless of whether you have Windows 10 Home or Pro.
First of all, it is very important to make it clear that we are going to touch the system registry. This means that not following the steps well can cause errors in running Windows 10 and that TechRadar is not responsible for a misuse of the registry editor. So be careful, and if you’re not sure, don’t do it.
If you have Windows 10 Pro, instead of using the universal method follow the specific method of the Pro, since you will avoid having to enter the registry.
Related: How to Manage App Permissions in Windows 10
Methods to disable Cortana in Windows 10
1. Open Registry Editor
The first thing you’ll need to do to disable Cortana on Windows 10 is to open registry editor. To do this, search for the term “registry editor” in the search bar of the start menu. You can also type: regedit and hit the Enter key.
One way or another, the registry will open. If your computer asks you “do you want to allow this app to make changes to your device?”, you have to answer yes.
2. Find the required registry entry
Once inside the registry, several folders are displayed on the left side. You will need to deploy the one called ‘HKEY_LOCAL_MACHINE’ and then ‘SOFTWARE’.
Now you will need to find and deploy the one called ‘Policies’, then ‘Microsoft’ and then ‘Windows’.
Now watch out, inside this Windows folder you may already have a folder (also called Key) that is called ‘Windows Search’, in this case, go directly to step 3.
If you don’t see the ‘Windows Search’ folder you’ll have to create it first. To do this:
- Right-click on top of the ‘Windows’ folder.
- Select ‘New’ and then ‘Key’.
- Name it ‘Windows Search’
3. Disable Cortana in the Registry
This step is the most important, it’s the one that actually disables Cortana on Windows 10.
You’ll need to create a registry entry first.
- Right-click on the ‘Windows Search’ folder.
- Select ‘New’ and then ‘DWORD (32-bit) Value’.
- Name it ‘AllowCortana’.
You almost have it. Now you have to double-click on this new item you just created, and make sure the value is ‘0’ (if not, you put it in).
All that remains is to hit ‘OK’, close the Registry Editor and restart the computer.
When the computer starts again Cortana will have been disabled. You can easily make sure by right-clicking on the taskbar: the “Show Cortana button” option should no longer appear.
The Cortana wizard will still appear in the list of apps in the start menu, but it will be completely disabled (you’ll see it if you try to open the app).
If at any time you change your mind and want to reactivate the Cortana wizard, you will have to go back to the ‘Windows Search’ folder (following the steps above), find the ‘AllowCortana’ entry, double-click on it and set its value to ‘1’.
Related: How to fix Windows 10 Start menu?
Windows 10 Pro-only method: Disable Cortana from the Local Group Policy Editor
As we’ve said before, if you’re running Windows 10 Pro, the universal method will work as well. But there is another way to do it that will prevent you from having to enter the Registry Editor.
In this case, let’s disable Cortana from the Local Group Policy Editor.
To open the Group Policy Editor press the ‘Win+R’ keys, and in the box that appears run the command ‘gpedit.msc’ (without the quotation marks). If it gives you an error here it’s because you don’t have Windows 10 Pro, or you’ve misspelled it.
Now you’ll need to navigate to the required folder. First hit ‘Computer Configuration’, then ‘Administrative Templates’, ‘Windows Components’ and finally ‘Search’.
Now, on the right side, look for the “Allow use of Cortana” entry and double-click on it to disable it.
When finished, close the local Group Policy Editor and restart the computer.
Conclusion
It’s a shame that Cortana has never reached its full potential, while other voice assistants like Siri, google assistant or Alexa have become an important part of millions of people’s lives.
There are many reasons why you might want to disable Cortana once and for all on your Windows 10 computer, for example, it might just bother you, or it’s slowing down your computer. Luckily, even if Microsoft doesn’t want you to, there are ways to do it.
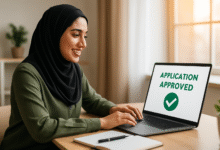









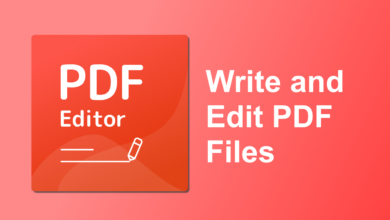

2 Comments