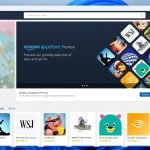In today’s digital age, GIFs have become a popular way to express emotions, convey messages, and add a touch of humor to our online conversations. These short, looping animations have taken the internet by storm, and creating your GIFs can be a fun and creative way to engage with others. If you’re an Apple user, you’re in luck! With Apple Shortcuts, you can easily create GIFs from your photos or videos without needing third-party apps. In this article, we’ll guide you through creating GIFs using Apple Shortcuts step by step.
Explore the Contents
- 1 Introduction to GIFs
- 2 What are Apple Shortcuts?
- 3 Getting Started with Apple Shortcuts
- 4 Creating GIFs from Photos
- 5 Making GIFs from Videos
- 6 Advanced Shortcuts Techniques
- 7 Organizing and Managing Your Shortcuts
- 8 Tips for Creating Engaging GIFs
- 9 Popular Shortcuts for GIF Creation
- 10 Troubleshooting Common Issues
- 11 Conclusion
- 12 FAQs
- 12.1 Q1: Are Apple Shortcuts only available on iOS devices?
- 12.2 Q2: Can I share the GIFs I create on social media?
- 12.3 Q3: Are there any other apps that can create GIFs on iOS?
- 12.4 Q4: Can I use Apple Shortcuts for tasks other than creating GIFs?
- 12.5 Q5: Can the GIFs be edited after creating them with Apple Shortcuts?
Introduction to GIFs
GIF stands for Graphics Interchange Format, and it’s a type of image file that supports animation. Unlike videos, GIFs loop continuously without requiring the viewer to hit the play button. They’ve become a language of their own, with social media platforms and messaging apps embracing them to communicate emotions and ideas effectively.
What are Apple Shortcuts?
Apple Shortcuts is an automation app available on iOS devices that allows users to create custom shortcuts for various tasks. It enables users to streamline actions and automate repetitive tasks with a tap. With Shortcuts, you can enhance your productivity, improve accessibility, and, most importantly, create fun and engaging GIFs effortlessly.
Getting Started with Apple Shortcuts
How to Install Apple Shortcuts
If you don’t have the Shortcuts app installed on your device, you can download it free from the App Store. It comes pre-installed on newer versions of iOS, so check if you already have it on your device.
Understanding the Shortcuts Interface
Upon opening the Shortcuts app, you’ll be greeted with a clean and intuitive interface. It consists of the “Gallery,” where you can find pre-built shortcuts, and the “My Shortcuts” tab, where your custom shortcuts reside. Tap the “+” icon in the top right corner to create a new shortcut.
Read More: The Best Apple Products of 2023
Creating GIFs from Photos
Selecting the Photos
To start creating your GIF, you’ll first need to select the photos you want to include in the animation. Open the “Photos” app, choose the images, and tap the “Share” button. From the Share menu, select “Add to Shortcuts.”
Applying GIF Effects and Settings
In the Shortcuts app, your selected photos will appear as a part of your new shortcut. Tap the “…” button on the photos’ tile to reveal additional options. Here, you can set the animation speed, choose looping options, and adjust other GIF settings.
Saving and Sharing Your GIF
Once you’ve customized your GIF settings, tap “Done.” Now, your shortcut is ready to create the GIF. To do so, open the Shortcuts app, select your newly created shortcut, and tap “Run.” After a brief moment, your GIF will be generated and saved in the Photos app. From there, you can easily share it with friends and family.
Making GIFs from Videos
Choosing the Video Clip
Apart from photos, you can also create GIFs from videos using Apple Shortcuts. Select the video you want to convert into a GIF, and like with photos, use the “Add to Shortcuts” option in the Share menu.
Trimming and Editing the Video
Once your video is added to the Shortcuts app, you can trim it to the desired length for your GIF. Use the video editor within Shortcuts to cut unnecessary segments and keep only the part you want to animate.
Adding Effects and Adjustments
After trimming, you can further enhance your GIF by applying various filters, adjusting colors, or adding text. Get creative and make your GIF truly stand out!
Exporting the GIF
When satisfied with your edits, run the shortcut to convert the video into a GIF. Your new creation will be saved to your photo library, ready to be shared with the world.
Advanced Shortcuts Techniques
Combining Multiple Photos or Videos
Apple Shortcuts allows you to create even more complex GIFs by combining multiple photos or videos. You can sequence them in any order, adding transitions or effects for a seamless animation.
Looping and Reversing GIFs
Experiment with looping your GIFs to play endlessly or apply the reverse effect for an amusing twist. These techniques can add flair and personality to your creations.
Adding Captions or Stickers
Personalize your GIFs with captions, stickers, or emojis to make them more expressive and engaging.
Organizing and Managing Your Shortcuts
As you create more shortcuts, organizing them for easy access is essential. Use folders to categorize your shortcuts and keep your app tidy and efficient.
Tips for Creating Engaging GIFs
Keep It Short and Sweet
GIFs are meant to be brief and to the point. Avoid lengthy animations and opt for short loops that capture attention quickly.
Optimize for Different Platforms
Consider where you’ll share your GIFs and tailor them to suit each platform’s specifications and audience.
Add Humor and Creativity
Inject humor and creativity into your GIFs to resonate with viewers and leave a lasting impression.
Popular Shortcuts for GIF Creation
GIF Creator
A versatile shortcut that allows you to create GIFs from photos, videos, and Live Photos, with various customization options.
Burst to GIF
This shortcut lets you turn burst photos into animated GIFs effortlessly.
Live Photo to GIF
Transform Live Photos into shareable GIFs using this convenient shortcut.
Troubleshooting Common Issues
GIF Quality and Size
If your GIFs appear pixelated or too large, consider adjusting the settings or resizing the images or videos.
Shortcuts Not Working
If a shortcut doesn’t work as expected, check for any errors in the workflow and make necessary adjustments.
Storage and Memory Concerns
GIFs can take up storage space on your device. Regularly clean up unwanted files to free up memory.
Read More: Future Apple Watches Might Include Cameras
Conclusion
Creating GIFs using Apple Shortcuts is a delightful way to express your creativity and add a personal touch to your digital communications. With the simple steps outlined in this article, you can easily craft GIFs from your favorite photos and videos, captivating your audience with visually appealing animations.
If you have yet to try making your GIFs, now is the perfect time to dive in and let your imagination run wild. So, grab your iPhone or iPad, download Apple Shortcuts, and create delightful GIFs to share with the world!
FAQs
Q1: Are Apple Shortcuts only available on iOS devices?
Apple Shortcuts are exclusive to iOS devices, including iPhones and iPads.
Absolutely! Once you’ve created a GIF using Apple Shortcuts, you can easily share it on various social media platforms and messaging apps.
Q3: Are there any other apps that can create GIFs on iOS?
Yes, other third-party apps are available for GIF creation, but Apple Shortcuts provides a seamless and integrated experience for iOS users.
Q4: Can I use Apple Shortcuts for tasks other than creating GIFs?
You can use Apple Shortcuts for various tasks, such as automating repetitive actions, managing settings, and enhancing productivity.
Q5: Can the GIFs be edited after creating them with Apple Shortcuts?
While you can make basic edits within Apple Shortcuts, you may need to use a dedicated image or video editing app for more advanced changes.