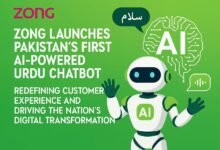Mac computers are very popular for their fast operation and user-friendly interface. Over time, however, they might accumulate undesirable files and clandestine space that would harm their performance. This post will examine many possibilities for reclaiming deleted disk space by removing unwanted files from a Mac. We will cover four manual methods for recovering lost disk space on Mac and a fifth method using Delight Disk, a specialized app designed to simplify the process.
Method 1: Manage Storage Using Built-in Tools
MacOS offers built-in tools to help you manage storage effectively. Here’s how to use them:
Step 1: Open About This Mac:
- Go to the top left corner of your Macintosh computer screen where there is an Apple logo.
- Click on the option in the drop-down menu that appears and reads About This Mac.
Step 2: Go to Storage:
- Go to the Storage tab.
- Below, you will be able to see how disk space is used, and divided into categories such as Apps, Documents, Systems, and Others.
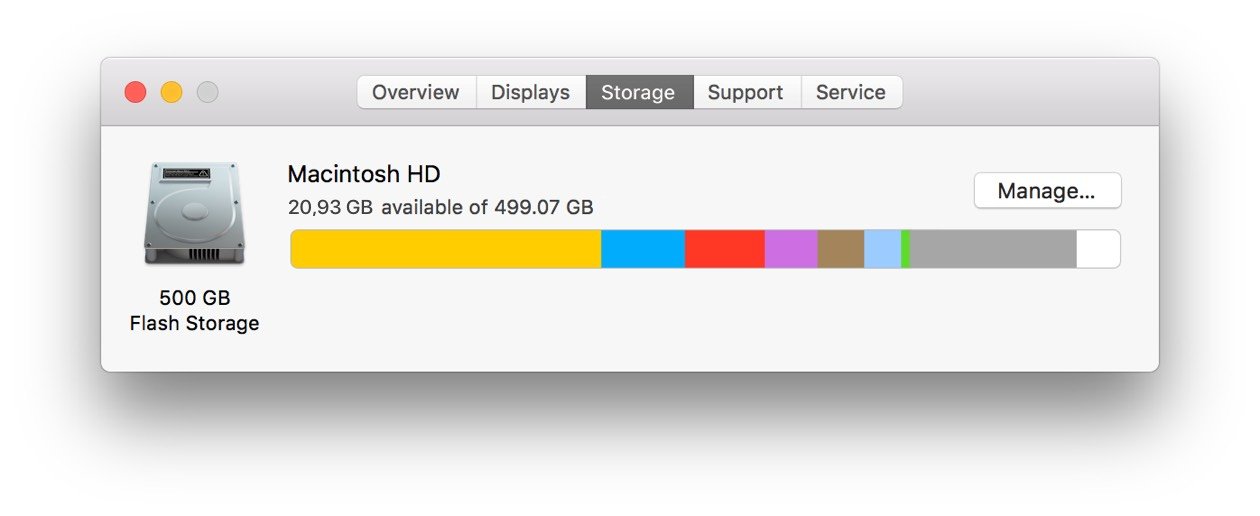
Step 3: Optimize Storage:
- By clicking Manage, a Storage Management window will be displayed.
- Here, you can review and manage different storage categories:
- Store in iCloud: Copies files, photos, and messages to iCloud to save space locally.
- Optimize Storage: Clear unwanted TV shows and movies, and any other files that were not likely to be used anymore.
- Empty Trash Automatically: This is beneficial because it makes the Trash folder delete items that have been in there for 30 days or longer automatically.
- Reduce Clutter: Find out large files and files that are no longer needed.
Step 4: Remove Unwanted Files:
- Use the options in the Storage Management window to clear files and applications you no longer need.
Method 2: Clear Cache and Log Files
Cache and log files can accumulate over time and take up valuable disk space. Here’s how to clear them:
Step 1: Clear System Cache:
- Locate Finder on the desktop and then tap on Go from the menu bar.
- Select Go to Folder and type ~/Library/Caches. Press Enter.
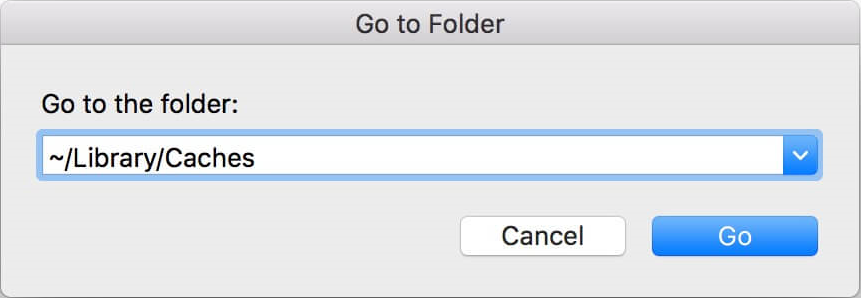
- You will notice different folders with cache information being stored. You may remove these folders by yourself; however, it will be wise not to remove any system cache files.
Step 2: Clear Application Cache:
- Likewise, clear caches with the extensions located at ~/Library/Containers that are associated with particular programs.
- There are also specific programs that come with their own cache-cleaning buttons on their option list.
Step 3: Clear System Logs:
- Get Terminal > cd and type /var/log. Press Enter.
- Remove log files from this directory. These are often not a major factor but they do use up space.
Method 3: Uninstall Unnecessary Applications
Unused applications can take up significant disk space. Here’s how to uninstall them properly:
Step 1: Open Finder:
- Go to the Applications folder located in the dock, on your Mac desktop.
Step 2: Identify Unnecessary Applications:
- Check the list of applications you currently have installed and find out which of them you do not use anymore.
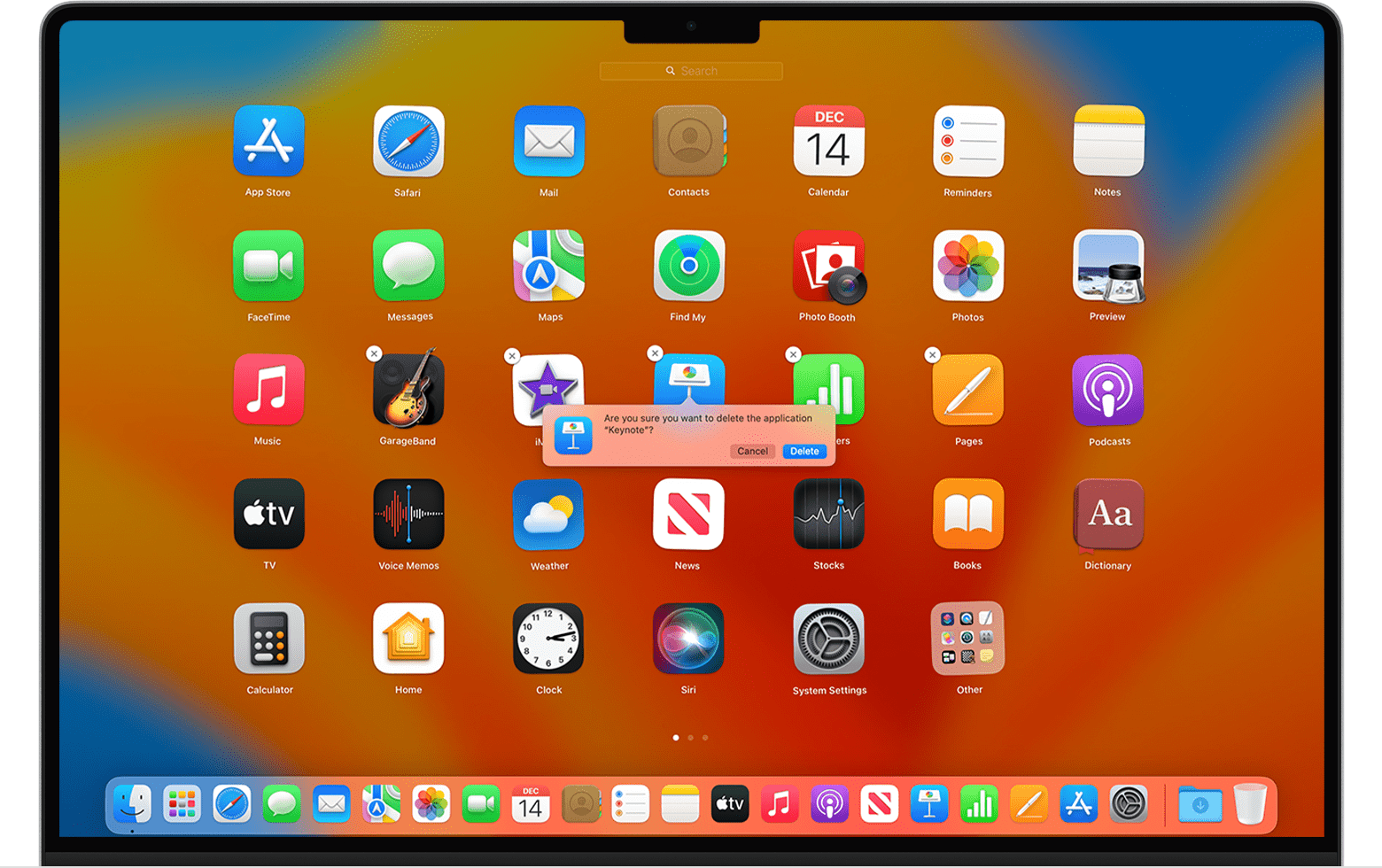
Step 3: Uninstall Applications:
- Right-click and move the unwanted applications to the Trash. However, to remove their associated files, you can use some third-party app such as AppCleaner to delete files that the application leaves behind.
Step 4: Empty Trash:
- It’s also essential to use the Trash and free the space used by these applications.
Method 4: Manage Downloads and Large Files
Over time, your Downloads folder can accumulate large files that you may no longer need. Here’s how to manage and get rid of unwanted files:
Step 1: Check Downloads Folder:
- Open Finder and go to the Downloads
Step 2: Sort by Size:
- Locate Open Finder and navigate to the Downloads folder.
- You can use the Size column to sort files by size because when you click on this header it will sort files in ascending order according to size. Find and remove big files that are not important to you now.
Step 3: Review Other Large Files:
- To search for large files, use the Finder on your Mac. Clicking on the keyboard Press Command + F, type a File Size, and click on to sort the results to know and delete large files.
Method 5: Using the DelightDisk App
The application from Systweak Software- DelightDisk is a strong app that you can use to enhance disk space management on Mac. It provides features to remove unnecessary files and restore lost disk space in a very efficient manner.
How to Use DelightDisk to clear out hidden space on Mac?
Step 1: Download and Install Delight Disk:
- Visit the DelightDisk website and download the app.
- Follow the installation instructions to set it up on your Mac.
Step 2: Launch DelightDisk:
- Launch the app from the Application folder of your device.
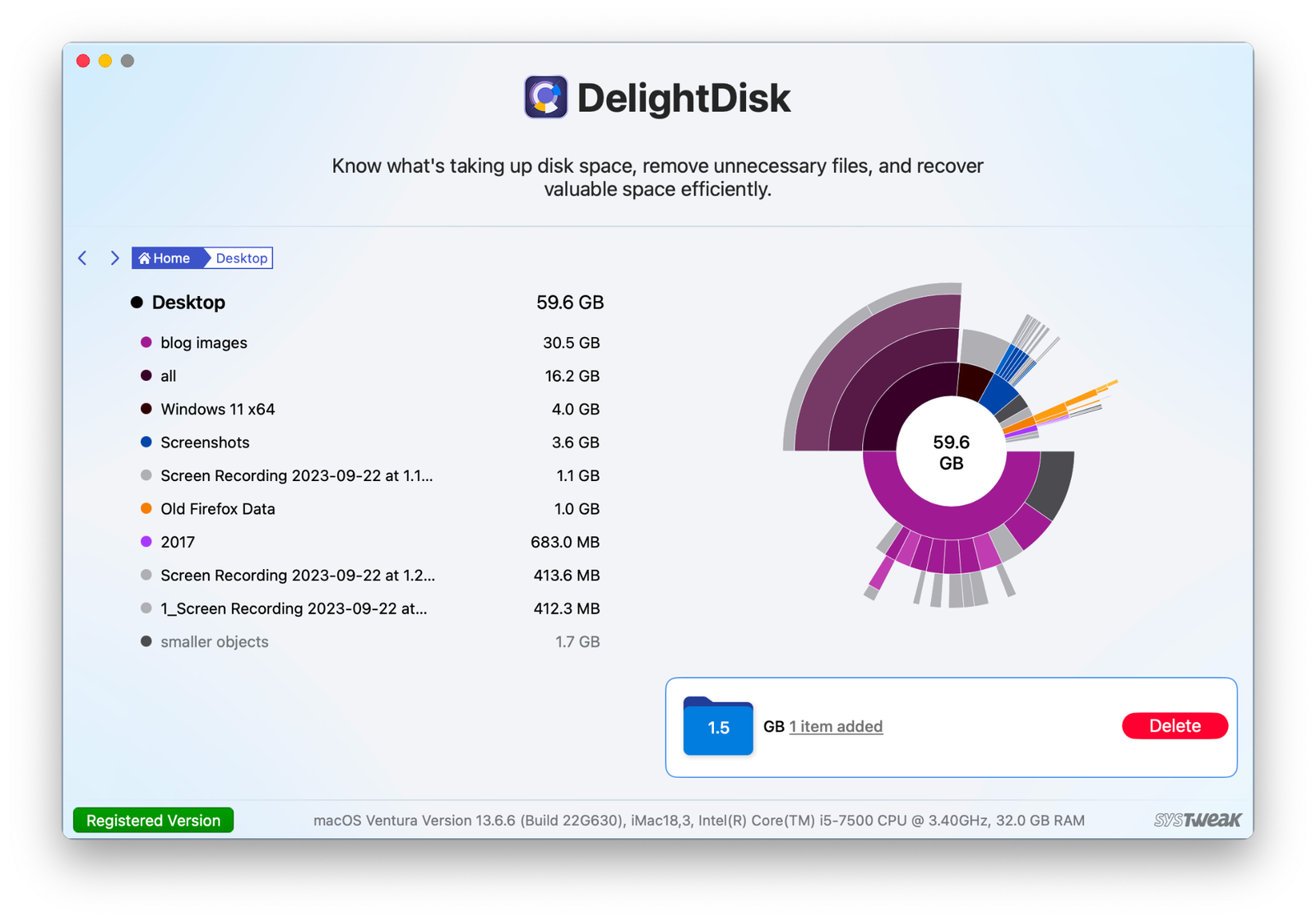
Step 3: Scan for Unwanted Files:
- To perform a full scan of your Mac storage click the Scan button. Temporary files, large files, duplicate files, and other unnecessary files will be detected by Delight Disk.
Step 4: Review Scan Results:
- When the scan is over, DelightDisk will show a list of files that have been detected by the program. This is where you can take a look at what can be deleted safely. The hidden storage space-hogging files also appear here.
Step 5: Clean Up:
- Clean up unwanted files by the drag and drop method on the specified location on the application. It will release disk space in Mac quickly.
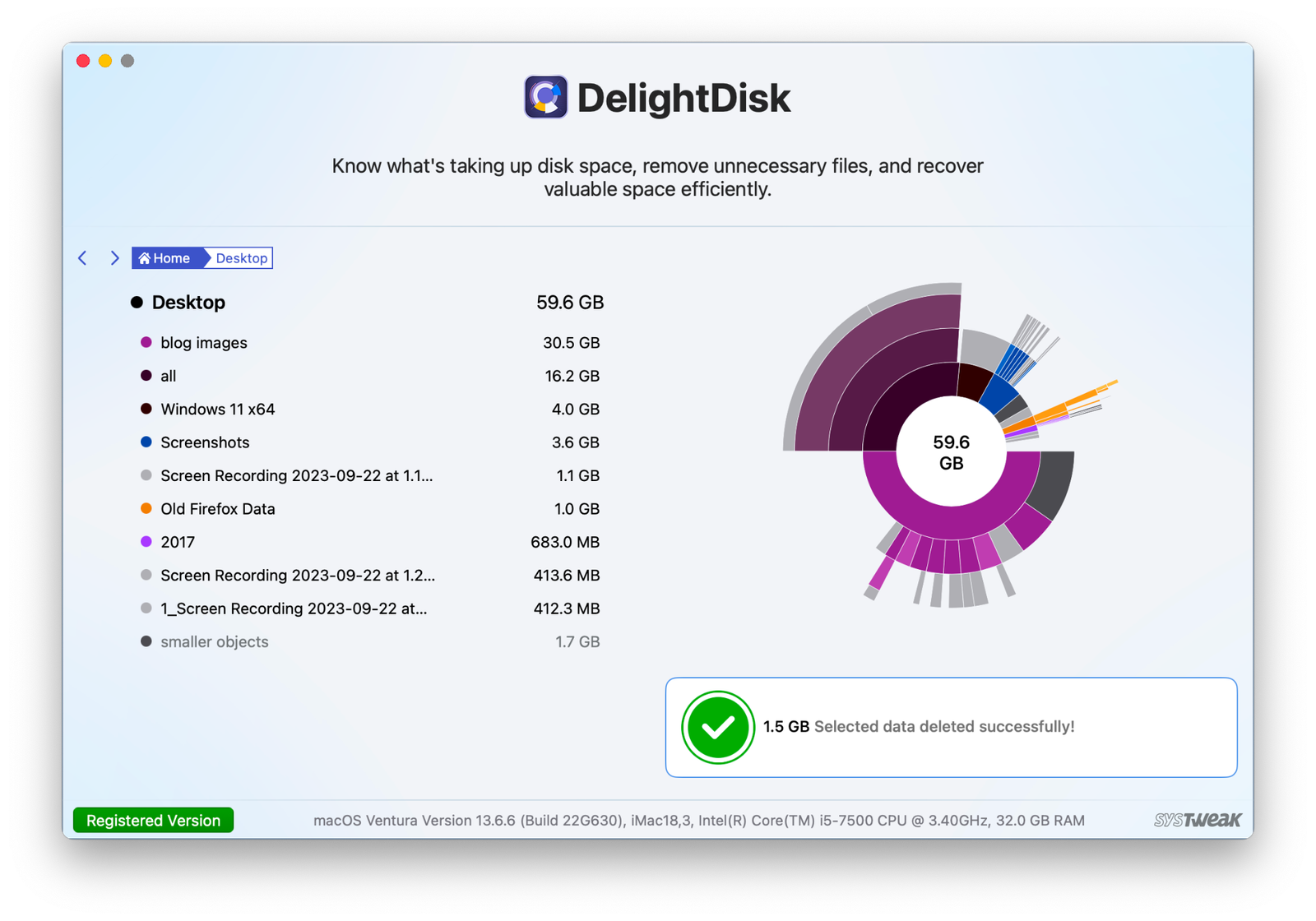
Features of Delight Disk
- Comprehensive Scan: Delight Disk cleans disk space on your operating system and locates several forms of unwanted files as well as hidden space
- User-Friendly Interface: The app has an easy-to-use interface and the scan results are easily comprehensible.
- Large File Finder: Efficient in pointing large files that are occupying large space on the disk.
- One-Click Clean Up: Helps to declutter by having an option that cleans with a single click and gets rid of some files that are not necessary.
Conclusion
Several steps include disk space management and removal of unwanted files to ensure that the Mac is clean and runs efficiently. Some of the key approaches include taking advantage of pre-installed tools, eradicating cache and log files, uninstalling unnecessary applications, and handling downloads to regain used disk space. For more convenience, you can use Delight Disk as a single powerful tool that will help to scan and clean your Mac. Performing periodic maintenance on your Mac will help prevent future problems and allow you to make the most of your storage.