How to activate clipboard history in Windows 10
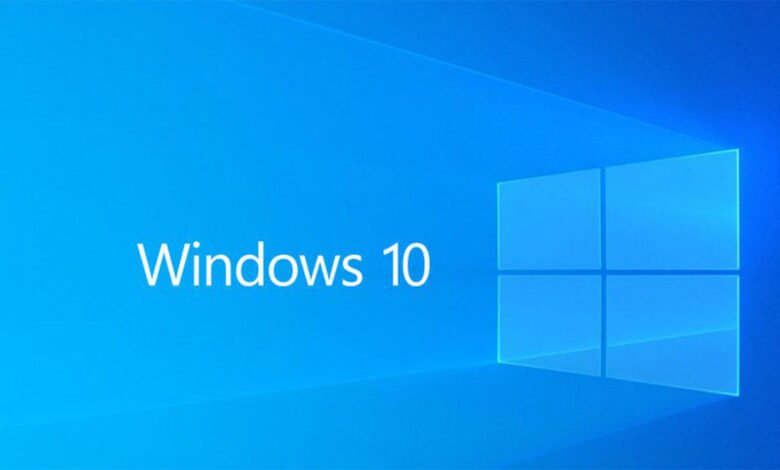
If you rely on a PC or laptop to be productive, copy and paste commands are probably a must-have part of your workflow.
Duplicating information from one place to another has become a crucial part of how we interact with modern technology.
Using Ctrl + C and then Ctrl + V works well for individual blocks of text in Windows, but what if you have multiple items that you want to quickly move from one place to another? This is where Windows 10 clipboard history comes in.
Related: How to change your PC name in Windows 10
Access Windows 10 Clipboard History
Clipboard History allows you to copy as many items as you want to a virtual clipboard, giving you easy access to the item you need at any time.
Pasting in the usual way will always get you the most recent, but pressing Windows and V simultaneously will bring up a separate window.
This feature can be disabled by default, so just click Enable to launch it.
Now, every time you press Windows + V keys, you get a list of the items you recently copied. This also includes the images, which may save you from having to save them to your computer.
To change this option, go to Settings → System , then in the pane on the left, select Clipboard, then turn off the option.
You’ve probably also noticed the Sync option on devices. Once you’ve verified your identity and turned on Clipboard History on all of your Windows 10 devices, you’ll be able to copy items to one device and quickly paste them to another.
Related: How to Protect Privacy in Windows 10?
A useful shortcut for pasting individual elements
Windows 10’s Clipboard History allows you to copy and paste multiple items, but there’s still a handy shortcut if you’re copying a single block of text.
By choosing Ctrl + Shift + V, you make sure that the text you paste follows the formatting guidelines of the landing page. In other words, you don’t have to worry about new text getting a completely different size or font from the rest of your work.












3 Comments