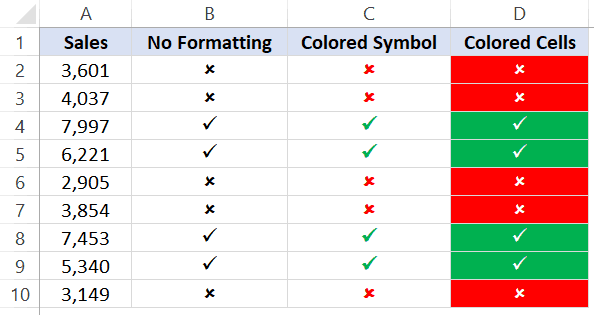Excel Check Mark Insertion, One of the best productivity tools available is definitely Excel. Although users typically use the app for work-related goals, it can also be used for personal ones, such as creating a to-do list.
A checkmark could be placed next to the finished items in an Excel list. This can help you keep track of your listings in addition to improving the visual attractiveness of your spreadsheet.
You can add one of three different sorts of checkmarks in Excel. One of the techniques entails adding a checkmark as a symbol, while the second one includes inserting a checkbox and adding a checkmark using the Developer tab.
You can add a checkmark to your sheet using one of these techniques, depending on your requirements.
Explore the Contents
Excel Check Mark Insertion, Checkbox Insert
If you’re making a to-do list for your document, checkboxes will be a terrific addition. Microsoft Office has interactive checkboxes. You can quickly place a checkmark by clicking on the box after finishing an item on your list.
You must first enable the Developer tab in order to insert a checkbox.
Read More: Excel’s Unique Values Feature; How to Use?
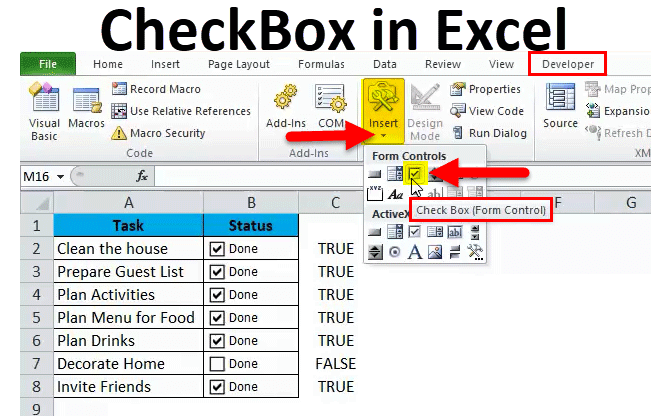
Step 1: Activate the Developer Tab.
- Open File > Options.
- Choose Customize Ribbon from the sidebar.
- Choose Main tab from Customize the ribbon’s options.
- Developer’s checkbox should be selected.
- Click OK.
Step 2: To add a checkbox to the grid.
- Activate the Developer tab.
- Pick Insert.
- Select the checkbox next to Form Controls.
- Click anywhere you want to add the checkbox on the grid.
- Your item’s name should be changed. Right-clicking the checked item will allow you to make the modifications afterwards.
- For each and every element of your checkbox, repeat steps 3 and 4.
Step 2: Add a checkmark.
Excel Check Mark Insertion, Simply click on the blank checkbox to add a checkmark. By clicking on the box one more, you can take the checkmark out.
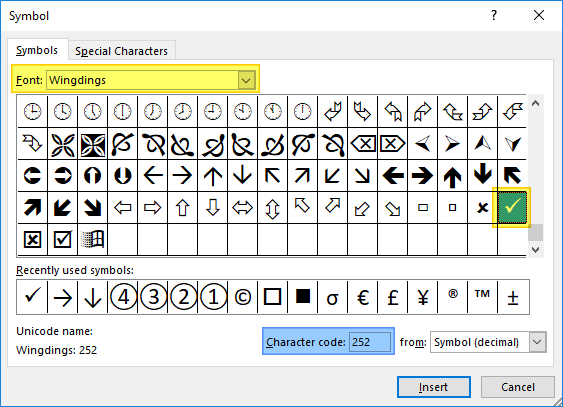
Add a checkmark as a symbol.
Excel Check Mark Insertion, Inserting a checkmark as a symbol will make it simple to include one in your spreadsheet. Adding a checkbox is interactive, whereas symbols are static and non-interactive.
- Your workbook, please.
- Select Symbol under the Insert tab.
- Select Wingdings from the Font menu.
- The character code next to it should be either 252 or 254.
- Click insert.
Excel Check Mark Insertion, Add a checkmark icon here.
You could include a checkmark as an icon if you only intend to utilize it decoratively. From the anchor points, you can format and resize your icon.
- Your worksheet, please.
- Choose Icons from the Illustration section.
- Enter Check in the search box.
- Select Insert after selecting an icon.
- From the Graphics Format tab, resize and format the icon as desired.