7 Best Ways To Create a Calendar in Google Sheets

Create a Calendar in Google Sheets, Calendars are an essential part of our lives, and creating them in Google Sheets is a simple and effective way to organize your schedule. Google Sheets is a powerful tool that allows you to create and customize calendars in a way that suits your needs. In this article, we’ll explore seven of the best ways to create a calendar in Google Sheets.
Read More: Teams Calendar not Showing? Here’s How to Fix It
7 Best Ways To Create a Calendar in Google Sheets
-
Using a Template
One of the easiest ways to create a calendar in Google Sheets is to use a template. Google Sheets offers a wide variety of templates, including several calendar templates. To use a template, go to the Google Sheets homepage and click on “Template Gallery.” From there, you can select the calendar template that best fits your needs and customize it as necessary.

-
Using the “Calendar” Function
Create a Calendar in Google Sheets, Google Sheets also offers a built-in “Calendar” function that you can use to create a basic calendar. To use this function, simply enter “=calendar()” into a cell, and a calendar for the current month will be generated. You can then customize the calendar by changing the font, adding colors, and so on.
-
Using Conditional Formatting
Conditional formatting is a powerful tool that allows you to format cells based on certain criteria. For example, you could use conditional formatting to highlight weekends or holidays in your calendar. To use conditional formatting, select the cells you want to format, click on “Format” in the menu bar, and then select “Conditional formatting.”
-
Using Data Validation
Create a Calendar in Google Sheets, Data validation is another useful tool that allows you to create drop-down menus and other forms of input in your calendar. For example, you could create a drop-down menu that allows you to select the type of event (e.g., meeting, appointment, deadline, etc.). To use data validation, select the cell you want to add it to, click on “Data” in the menu bar, and then select “Data validation.”
-
Using Formulas
Create a Calendar in Google Sheets, Formulas are another powerful tool that you can use to create a dynamic calendar in Google Sheets. For example, you could use a formula to calculate the number of days between two dates, or to automatically update the calendar based on certain criteria (e.g., if a cell contains the word “holiday,” highlight the corresponding date). To use formulas, simply enter them into the appropriate cells.
-
Using Scripts
If you’re comfortable with programming, you can use scripts to create even more complex calendars in Google Sheets. For example, you could create a script that automatically adds events to your calendar based on data from another sheet. To use scripts, click on “Tools” in the menu bar, and then select “Script editor.”
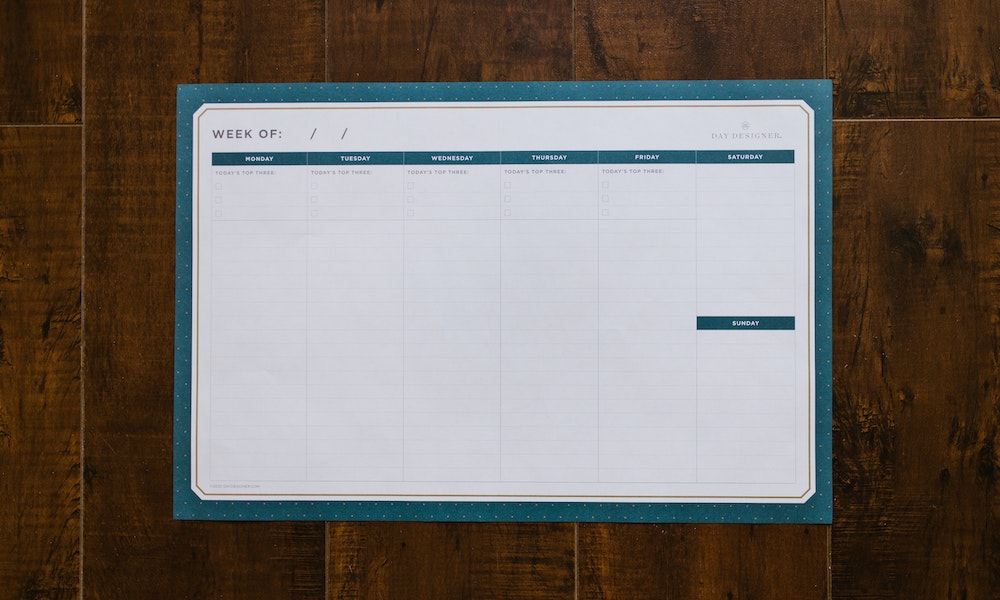
-
Using Add-ons
Create a Calendar in Google Sheets, Finally, there are many third-party add-ons that you can use to enhance your calendar in Google Sheets. For example, there are add-ons that allow you to import events from other calendars (such as Google Calendar or Outlook), add weather forecasts to your calendar, or even create Gantt charts. To browse add-ons, click on “Add-ons” in the menu bar, and then select “Get add-ons.”
Creating a calendar in Google Sheets may seem daunting at first, but with these seven tips, you’ll be able to create a customized calendar that meets all your scheduling needs.
Create a Calendar in Google Sheets, Conclusion
In conclusion, Google Sheets is a versatile and powerful tool that allows you to create and customize calendars in a way that suits your needs. By using templates, functions, conditional formatting, data validation, formulas, scripts, and add-ons, you can create a calendar that is not only functional but also visually appealing. So why not give it a try?
Read More: Google stopped Crawling and Indexing to Avoid the Environment in 2023
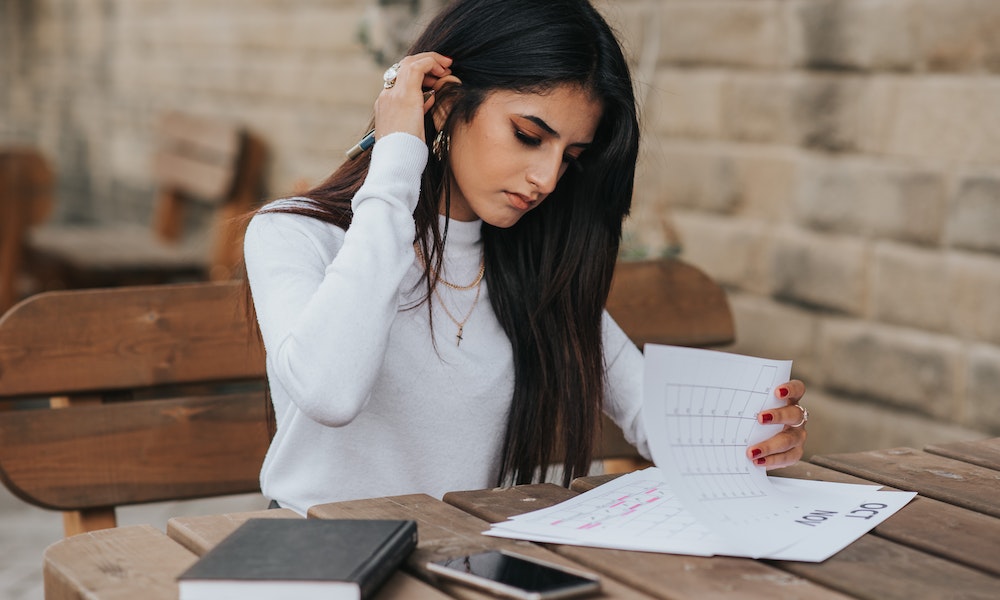
FAQs
- Can I share my Google Sheets calendar
Yes, you can share your Google Sheets calendar with others. To do so, simply click on the “Share” button in the top-right corner of the screen and enter the email addresses of the people you want to share it with. You can choose whether they have view-only access or editing access.
- Can I sync my Google Sheets calendar with other calendars?
Yes, you can sync your Google Sheets calendar with other calendars such as Google Calendar, Outlook, or Apple Calendar. To do so, you will need to use a third-party tool such as Zapier or IFTTT.
- Can I customize the appearance of my Google Sheets calendar?
Yes, you can customize the appearance of your Google Sheets calendar by changing the font, adding colors, and so on. You can also use conditional formatting to highlight certain dates or events.
- Can I use Google Sheets to create a team schedule?
Yes, you can use Google Sheets to create a team schedule. You can use conditional formatting to highlight each team member’s schedule and use formulas to calculate total hours worked.
- Can I create multiple calendars in Google Sheets?
Yes, you can create multiple calendars in Google Sheets by using different sheets within the same file or by creating separate files for each calendar. You can then use formulas or scripts to combine the data from multiple calendars into one view.





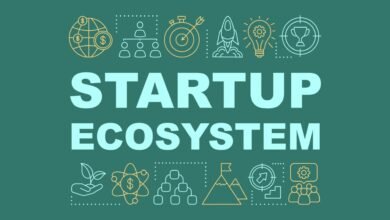
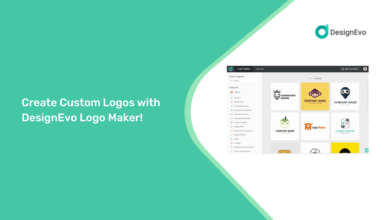
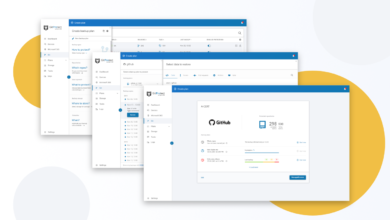




2 Comments