
Samsung Touchpad Not Working, Incorrect touchpad configuration, or driver difficulties may cause your Samsung touchpad to cease functioning. However, hardware issues like a faulty connection or a broken gadget can also be to blame.
The touchpad might not function at all in some situations. Additionally, it will act strangely in other circumstances. Whatever the circumstance, this guide has you covered.
When you run across this problem, turn off all of the laptop’s accessories and restart it. If it still doesn’t work, try the potential fixes listed below. You might need to use a keyboard to browse the GUI or an external mouse.
Read More: View the BMW M Edition of the Samsung Galaxy S23 Ultra

Samsung Touchpad Not Working, Activate Touchpad
Pressing the F5 or Fn + F5 key on a Samsung laptop can enable/disable the touchpad. Whether you accidentally pressed the hotkey, try pressing it again to see if your touchpad responds.
- From your Settings, you may also change the touchpad’s status.
- Press Win + I to access Settings.
- Select Touchpad under Bluetooth & Devices.
- To enlarge the option, turn on the switch next to Touchpad and click it.
- Check When a mouse is attached, leave the touchpad on.
- If the touchpad is acting improperly, you can also choose Reset to restore its default settings.
Samsung Touchpad Not Working, If the touchpad device is already installed, we suggest checking the Device Manager to see if the touchpad driver is turned on.
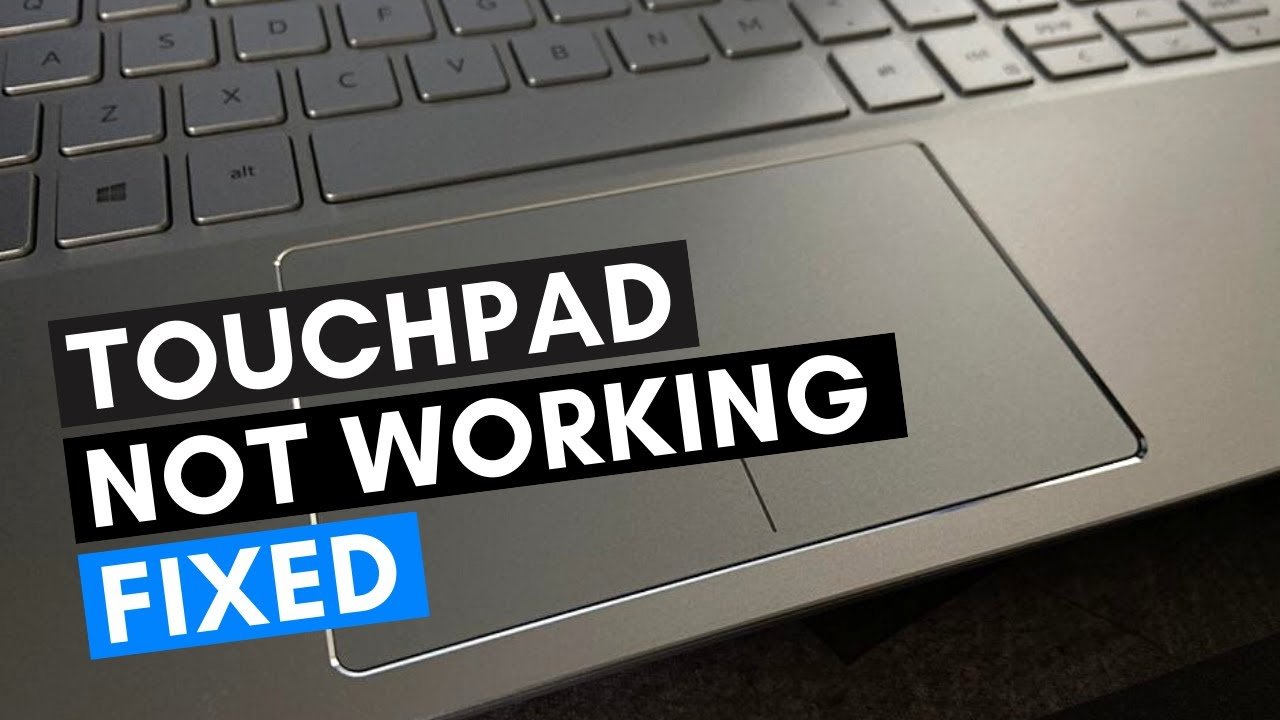
- Open Run by pressing Win + R.
- Human Interface Devices, please expand.
- Check the I2C device’s status. If it has a down arrow icon, it is disabled. If so, right-click it and choose Enable device. On the other hand, if the driver is on, you can also turn it off and then turn it back on. Select Action > Scan for Hardware Changes after that.
- The I2C device is encountering issues if it displays a yellow exclamation icon. To open the device’s Properties and view the relevant error code and message, double-click on the object. The mistake should clearly identify the nature of the issue.
- Choose Action > Scan for hardware changes from the menu bar if the I2C device does not appear at all. If it still does not appear, a hardware problem most likely exists.
Samsung Touchpad Not Working, A Windows OS update
This error may also be brought on by corrupt drivers or issues with crucial system components. To avoid such problems, it is advisable to use the most recent operating system versions.
These days, all drivers are available as optional updates as well. Therefore, you can install any conceivable touchpad driver update concurrently to fix any flaws or inconsistencies in the earlier version.
- Launch Run.
- Update Settings may be accessed by typing ms-settings:windowsupdate.
- If there are any pending updates, click Install immediately. As required for the updates, restart your computer.
- Go to Update Settings and select Check for updates if you have no pending updates or if you have already installed the aforementioned updates.
- By selecting Install now, install all recent updates.
- Then select Optional updates under Advanced options on the Update Settings page.
- Driver updates are among the categories that can be expanded. Click Download and Install after checking all the settings.
To carry out all of these upgrades, you can also use Samsung Update.
Update the Touchpad Driver
Samsung Touchpad Not Working, You can also try reinstalling the driver to fix any bugs if you have the most recent touchpad driver and other software components.
- Device Manager should be opened.
- Right-click on your I2C device by expanding Human Interface Devices.
- Select Device Uninstall > Uninstall.
- To reinstall the device, pick Action from the menu and then Scan for Hardware Changes.
- If the device is still not visible, restart your computer.

Windows OS reset
Samsung Touchpad Not Working, To fix any potential system corruption causing this problem, you can also attempt resetting your operating system to its default settings. All of your applications will be deleted, but that’s not really a problem because you can install them again later. Resetting your system will also show you whether or not the issue is software-related.
- Launch Run.
- To begin the factory restoration, enter systemreset -factoryreset and press Enter.
- Choose Keep my files, then adhere to the on-screen directions.
Samsung Touchpad Not Working, Solve Hardware Problems
In certain situations, you must disassemble your Samsung laptop in order to inspect the physical touchpad.
- Using a screwdriver, remove each screw holding the bottom case together. Remove any more screws that may be present from behind the rubber feet.
- Use a prying tool to remove the bottom panel from all sides.
- Make sure not to touch any exposed circuit components with your hands. Always remove the cables, tapes, and other objects using tools like spudgers and plastic precision tweezers.
- You should be able to see the touchpad after removing the internal battery. Find the ribbon cable connector by looking here.
- A plastic clip on the connector secures the cable to itself. Pulling up the clip and unlocking the ribbon cable need the use of a spudger.

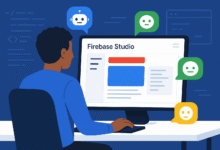











One Comment