Stop Apps From Opening on Startup, Are you tired of waiting for your computer to boot up, only to find it cluttered with dozens of apps that open automatically at startup? This can be frustrating, especially if you have limited resources, such as an older computer or a laptop with limited battery life. Fortunately, there are several ways to prevent apps from opening on startup. In this article, we will cover 14 of the best ways to stop apps from opening on startup, so you can get the most out of your computer.
Read More: Latest 7 Horrible Mistakes You’re Making With Apps in 2023
Explore the Contents
- 1 14 Best Ways to Stop Apps From Opening on Startup
- 1.1 1. Check Your Settings
- 1.2 2. Use Task Manager
- 1.3 3. Use Third-Party Software
- 1.4 4. Disable Startup Programs in Mac
- 1.5 5. Use Clean My Mac X
- 1.6 6. Use MS Config
- 1.7 7. Use Registry Editor
- 1.8 9. Remove Unnecessary Apps
- 1.9 10. Use a Startup Manager
- 1.10 11. Use a Task Scheduler
- 1.11 12. Disable Login Items in Chrome
- 1.12 13. Disable Login Items in Skype
- 1.13 14. Check for Malware
- 2 Stop Apps From Opening on Startup, Conclusion
- 3 FAQs
14 Best Ways to Stop Apps From Opening on Startup
1. Check Your Settings
Stop Apps From Opening on Startup, The first step in stopping apps from opening on startup is to check your computer’s settings. Many operating systems have built-in settings that allow you to control which apps launch when you turn on your computer. For example, on a Windows computer, you can access the Startup folder by pressing the Windows key + R, typing “shell:startup” into the Run dialog box, and pressing Enter. From there, you can see which apps are set to launch at startup and remove any that you don’t need.
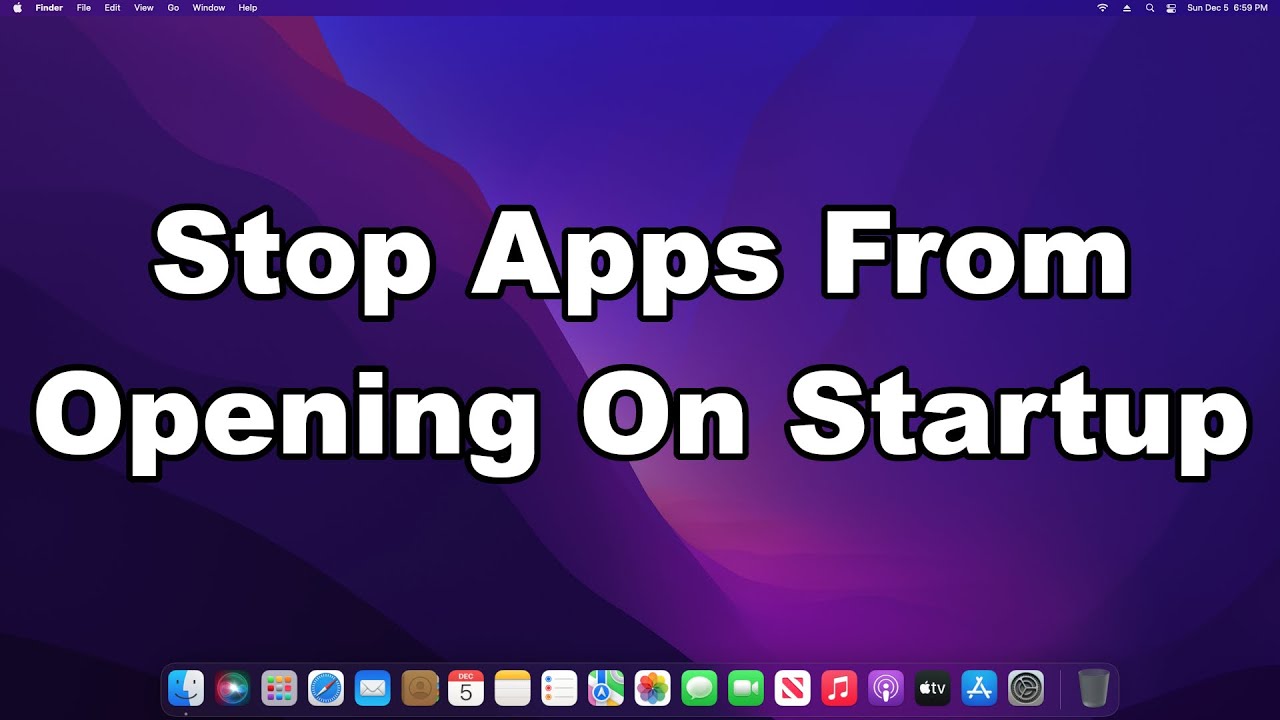
2. Use Task Manager
Stop Apps From Opening on Startup, Another way to stop apps from opening on startup is to use the Task Manager. This is a built-in utility in Windows that allows you to view and manage running processes. To access Task Manager, simply right-click on the taskbar and select “Task Manager.” From there, you can view which apps are running and disable any that you don’t need at startup.
3. Use Third-Party Software
If you’re not comfortable using your computer’s built-in settings or Task Manager, you can also use third-party software to manage startup apps. There are several free and paid programs available that allow you to view and manage which apps launch at startup. Some popular options include CCleaner, Autoruns, and Soluto.
4. Disable Startup Programs in Mac
Stop Apps From Opening on Startup, If you’re using a Mac, you can disable startup programs in the System Preferences menu. Simply click on the Apple icon in the top-left corner of the screen, select “System Preferences,” and click on “Users & Groups.” From there, you can select your user account and click on the “Login Items” tab to view and disable any apps that launch at startup.
5. Use Clean My Mac X
Clean My Mac X is a popular utility for Mac that can help you clean up your system and optimize performance. It also includes a feature that allows you to manage startup apps. Simply launch the app, click on “Optimization” in the sidebar, and select “Login Items” to view and disable any apps that launch at startup.
6. Use MS Config
Stop Apps From Opening on Startup, MS Config is a built-in utility in Windows that allows you to view and manage startup apps. To access it, simply press the Windows key + R, type “ms config” into the Run dialog box, and press Enter. From there, you can select the “Startup” tab to view and disable any apps that launch at startup.
7. Use Registry Editor
The Registry Editor is a built-in utility in Windows that allows you to view and edit system settings. It can also be used to manage startup apps. To access it, simply press the Windows key + R, type “regedit” into the Run dialog box, and press Enter. From there, you can navigate to the “HKEY_CURRENT_USER\Software\Microsoft\Windows\CurrentVersion\Run” key to view and edit which apps launch at startup.
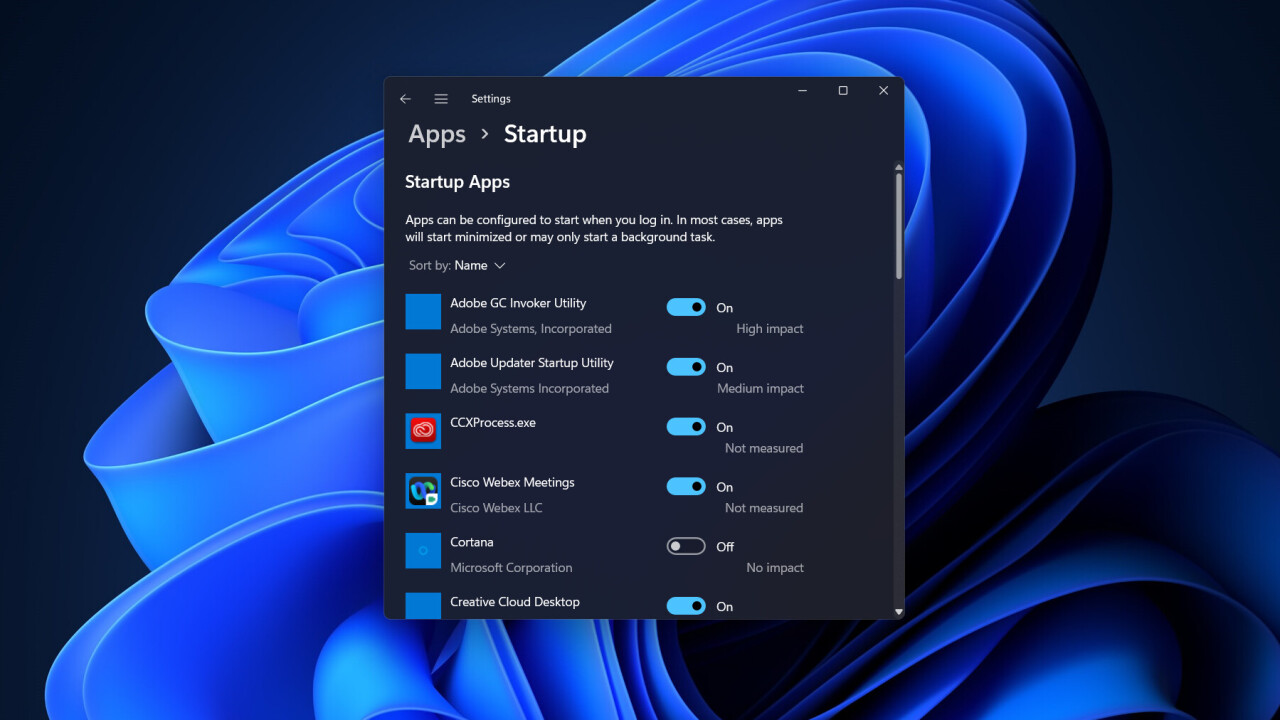
8. Use Group Policy Editor
Stop Apps From Opening on Startup, If you’re using Windows Pro or Enterprise, you can also use the Group Policy Editor to manage startup apps. This is a more advanced tool that allows you to set policies for multiple users or computers in a network.
9. Remove Unnecessary Apps
One of the easiest ways to prevent apps from opening on startup is to simply remove any that you don’t need. This can be done by uninstalling the app or by disabling it from launching at startup. Removing unnecessary apps can also free up valuable resources and improve system performance.
10. Use a Startup Manager
Stop Apps From Opening on Startup, A startup manager is a type of software that allows you to control which apps launch at startup. These programs can be installed on both Windows and Mac systems and provide an easy-to-use interface for managing startup apps. Some popular options include Startup Manager for Windows and StartNinja for Mac.
11. Use a Task Scheduler
Another way to prevent apps from opening on startup is to use a task scheduler. This is a built-in utility in Windows that allows you to schedule tasks, including launching apps, at specific times. By using a task scheduler, you can set apps to launch after you’ve had time to boot up and get settled in.
12. Disable Login Items in Chrome
Stop Apps From Opening on Startup, If you’re using Google Chrome, you may have noticed that it launches automatically when you start your computer. This is because it’s set as a login item. To disable this, simply open Chrome, click on the three dots in the top-right corner, select “Settings,” and scroll down to “On startup.” From there, you can select “Open the New Tab page” or “Continue where you left off” instead of “Open a specific page or set of pages.”
13. Disable Login Items in Skype
Skype is another app that may launch automatically at startup. To disable this, simply open Skype, click on “Tools” in the top menu bar, select “Options,” and click on “General settings.” From there, you can uncheck the box next to “Start Skype when I start Windows” to prevent it from launching automatically.
14. Check for Malware
Stop Apps From Opening on Startup, Finally, if you’re still experiencing issues with apps opening on startup, it’s possible that you have malware or a virus on your computer. Malware can cause apps to launch at startup, as well as slow down your system and cause other issues. To check for malware, it’s important to have a reliable antivirus program installed and to run regular scans.
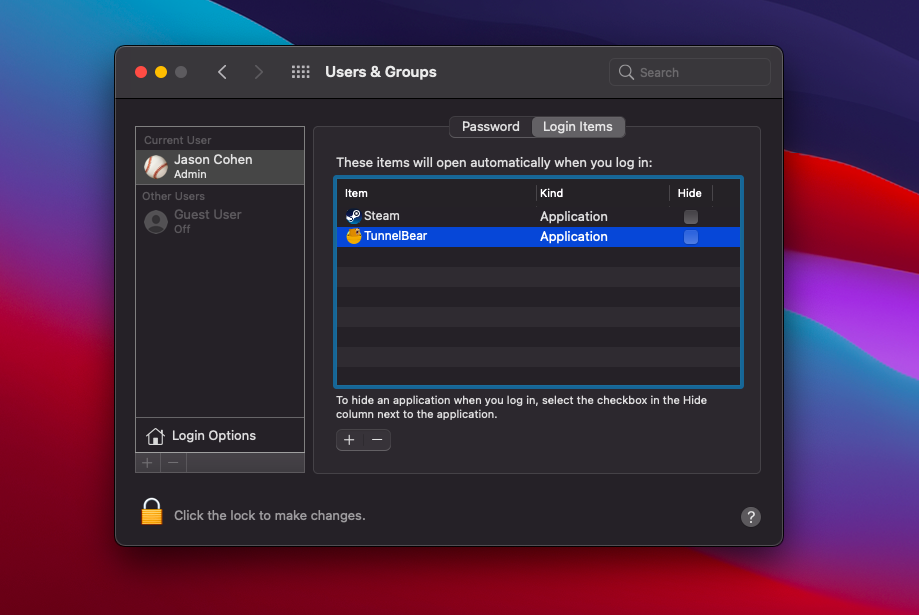
Stop Apps From Opening on Startup, Conclusion
Preventing apps from opening on startup can improve your computer’s performance, reduce clutter, and save time. There are several ways to do this, including using built-in utilities, third-party software, and manual methods. By following these 14 best ways to stop apps from opening on startup, you can customize your computer to meet your needs and get the most out of it.
Read More: Latest 7 Horrible Mistakes You’re Making With Apps in 2023
FAQs
- What is the Startup folder? The Startup folder is a folder in Windows that contains shortcuts to programs that launch when your computer starts up.
- Can I disable all apps from launching at startup? It’s not recommended to disable all apps from launching at startup, as some may be necessary for your system to function properly. Instead, focus on disabling apps that you don’t need or that are causing performance issues.
- Can malware cause apps to launch at startup? Yes, malware can cause apps to launch at startup, as well as other issues such as slow performance and data loss.
- Can I use a startup manager on a Mac? Yes, there are several startup manager apps available for Mac, such as StartNinja and CleanMyMac X.
- Should I run regular virus scans on my computer? Yes, running regular virus scans is an important part of maintaining a healthy computer and preventing issues such as malware and viruses.



