RAM Not Running at Full Speed: 14 Easy Ways to Fix It

RAM Not Running at Full Speed, Random Access Memory (RAM) is an essential component of your computer that stores data temporarily, allowing your computer to access it quickly. If your RAM is not running at its full speed, it can slow down your computer’s performance, causing frustration and inconvenience. In this article, we will discuss 14 easy ways to fix RAM that is not running at full speed.
Before we dive into the solutions, it is essential to understand what RAM speeds and latency are. RAM speed is the rate at which the RAM can transfer data to and from the processor. Latency is the amount of time it takes for the RAM to respond to the processor’s request for data. The higher the RAM speed, and the lower the latency, the better the RAM performance.
Read More: How to Overclock RAM? 10 Best Ways.

RAM Not Running at Full Speed: 14 Easy Ways to Fix It
Why Is My RAM Not Running at Full Speed?
RAM Not Running at Full Speed, Several factors can cause RAM to run at a lower speed, including:
- Incorrect BIOS settings
- Compatibility issues with other hardware components
- Outdated drivers or firmware
- Overheating
- Faulty RAM modules
RAM Not Running at Full Speed, Check Your BIOS Settings
The Basic Input/ Output System (BIOS) is the firmware that controls your computer’s hardware. Incorrect BIOS settings can cause your RAM to run at a lower speed. To fix this, follow these steps:
- Restart your computer and enter the BIOS settings by pressing the appropriate key during boot-up (usually F2, F10, or Delete).
- Look for the RAM speed settings in the BIOS menu. Ensure that it matches the speed of your RAM modules.
- If the RAM speed setting is lower than the RAM’s rated speed, change it to the correct speed.
Check for Compatibility Issues
RAM Not Running at Full Speed, Compatibility issues between your RAM modules and other hardware components can cause your RAM to run at a lower speed. To fix this, follow these steps:
- Check your motherboard’s compatibility list to ensure that your RAM is compatible with your motherboard.
- If your RAM is not on the compatibility list, consider upgrading to a compatible RAM module.
- Check the motherboard’s manual for recommended RAM configurations. Ensure that your RAM modules are configured correctly.
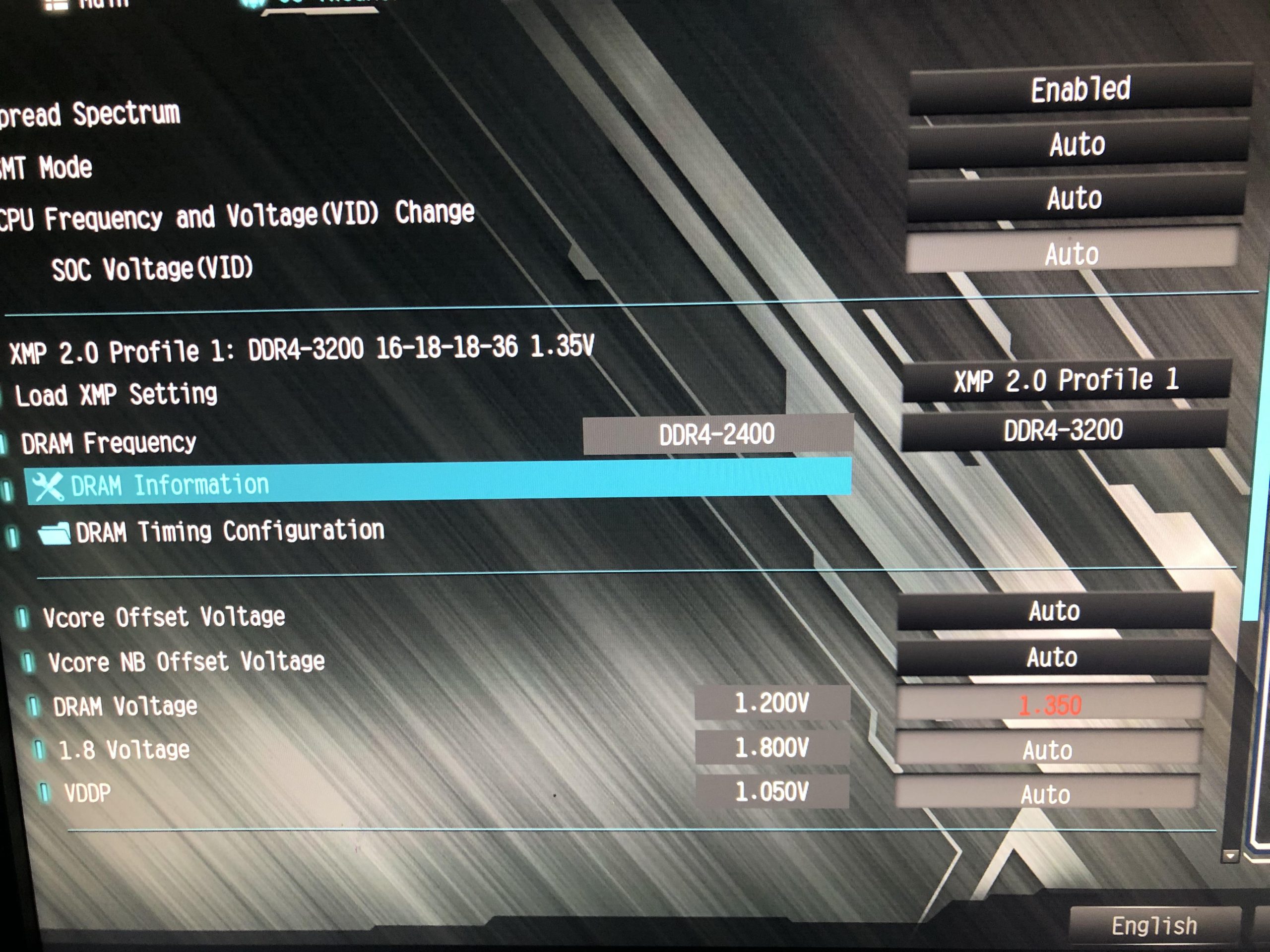
Update Your Drivers and Firmware
RAM Not Running at Full Speed, Outdated drivers or firmware can cause compatibility issues that may affect your RAM’s performance. To fix this, follow these steps:
- Visit your motherboard manufacturer’s website and download the latest BIOS firmware.
- Download and install the latest drivers for your motherboard, including chipset, audio, and LAN drivers.
- Update your graphics card drivers to the latest version.
RAM Not Running at Full Speed, Check for Overheating
Overheating can cause your RAM to slow down or even fail. To fix this, follow these steps:
- Use a hardware monitoring tool to check the temperature of your computer’s components.
- Ensure that your computer’s cooling system, including fans and heat sinks, is functioning correctly.
- Clean the dust from your computer’s vents and fans.
Check for Faulty RAM Modules
RAM Not Running at Full Speed, Faulty RAM modules can cause your computer to crash or run at a lower speed. To fix this, follow these steps:
- Use a RAM testing tool, such as Memtest86, to check for faulty RAM modules.
- Remove any faulty RAM modules and replace them with new ones.
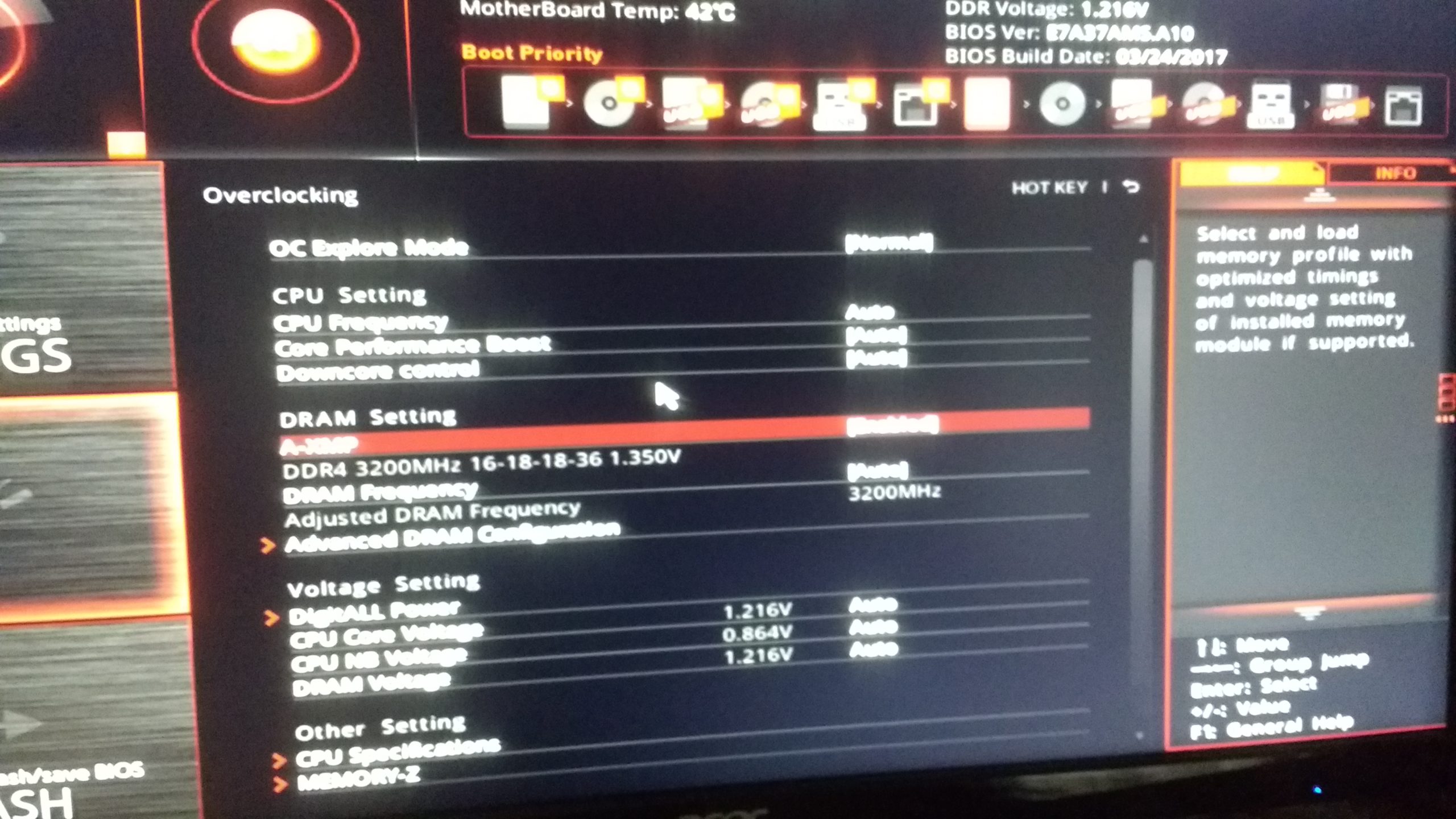
RAM Not Running at Full Speed, Enable XMP in Your BIOS
XMP (Extreme Memory Profile) is a feature that allows your RAM to run at its rated speed. To enable XMP in your BIOS, follow these steps:
- Restart your computer and enter the BIOS settings.
- Look for the XMP setting in the BIOS menu.
- Enable X
Update Your Operating System
RAM Not Running at Full Speed, Updating your operating system can also improve your RAM’s performance. To update your operating system, follow these steps:
- Click on the Start menu and go to Settings.
- Click on Update & Security.
- Click on Check for updates and install any available updates.
Disable Startup Programs
RAM Not Running at Full Speed, Too many startup programs can slow down your computer’s performance, including your RAM. To disable startup programs, follow these steps:
- Click on the Start menu and type “Task Manager.”
- Click on Task Manager from the search results.
- Click on the Startup tab.
- Disable any unnecessary startup programs.
Disable Visual Effects
RAM Not Running at Full Speed, Visual effects, such as animations and shadows, can also slow down your computer’s performance. To disable visual effects, follow these steps:
- Click on the Start menu and go to Settings.
- Click on System.
- Click on Advanced system settings.
- Click on the Settings button under Performance.
- Choose “Adjust for best performance.”

RAM Not Running at Full Speed, Clean Your Computer
Cleaning your computer can help improve its performance, including your RAM’s speed. To clean your computer, follow these steps:
- Use a can of compressed air to clean dust from the vents and fans.
- Use a soft cloth to clean the computer’s exterior.
- Use a specialized cleaning kit to clean the keyboard and screen.
Remove Unnecessary Files and Programs
RAM Not Running at Full Speed, Unnecessary files and programs can take up valuable space on your computer’s hard drive, which can affect your RAM’s performance. To remove unnecessary files and programs, follow these steps:
- Click on the Start menu and go to Settings.
- Click on System.
- Click on Storage.
- Click on Free up space now.
- Select the files and programs you want to remove and click on Remove files.
RAM Not Running at Full Speed, Upgrade Your RAM
If your RAM is still not running at full speed, consider upgrading to a faster RAM module. To upgrade your RAM, follow these steps:
- Determine the type of RAM your computer uses.
- Purchase a new RAM module with a higher speed rating.
- Install the new RAM module following the manufacturer’s instructions.
RAM Not Running at Full Speed, Conclusion
RAM is a critical component of your computer, and if it’s not running at full speed, it can significantly affect your computer’s performance. By following these 14 easy steps, you can fix your RAM’s speed issues and ensure your computer is running smoothly.
Read More: Increase RAM on Laptops: A Comprehensive Guide

FAQs
- Can faulty RAM modules damage my computer?
- Yes, faulty RAM modules can cause system crashes and even damage other computer components.
- Do I need to upgrade my RAM if I’m only using my computer for basic tasks?
- It depends on your computer’s specifications and your usage requirements. If your computer has sufficient RAM for your needs, there’s no need to upgrade.
- Can overclocking my RAM cause damage?
- Yes, overclocking your RAM can cause overheating and damage to your computer components.
- Can I mix different RAM modules in my computer?
- It’s not recommended to mix different RAM modules in your computer as it can cause compatibility issues and slow down your RAM’s performance.
- How can I check the speed of my RAM?
- You can use software such as CPU-Z or HWMonitor to check the speed and latency of your RAM.












One Comment