
Photos App Not Working in Windows, Are you having trouble using the Photos app on your Windows PC? Do you keep encountering errors, crashes, or other issues when trying to access your pictures and videos? Don’t worry, you’re not alone. Many Windows users experience problems with the Photos app, which can be frustrating and inconvenient. Fortunately, there are several solutions you can try to get it working again. In this article, we’ll explore seven proven fixes that can help you resolve issues with the Photos app in Windows.
The Photos app is a built-in tool in Windows 10 that allows you to view, organize, and edit your photos and videos. It’s a useful and convenient application that makes it easy to manage your media files. However, sometimes the Photos app can stop working properly, displaying errors, freezing, or crashing. This can be frustrating and make it difficult to access your pictures and videos. Fortunately, there are several solutions you can try to fix the problem.
Read More: phone’s camera to take great photos: How to use
Check for updates
Photos App Not Working in Windows, One of the first things you should do if you’re having problems with the Photos app is to check for updates. Microsoft regularly releases updates for Windows and its built-in applications, including Photos. To check for updates, follow these steps:
- Click on the Start menu and select Settings.
- Click on Update & Security.
- Click on Windows Update.
- Click on Check for updates.
If there are any updates available, download and install them. This may solve the problem with the Photos app.

Reset the Photos app
Photos App Not Working in Windows, If checking for updates doesn’t fix the problem, you can try resetting the Photos app. This will remove any custom settings you’ve made and restore the app to its default state. Here’s how to do it:
- Open the Start menu and select Settings.
- Click on Apps.
- Click on Apps & features.
- Scroll down and find the Photos app.
- Click on Advanced options.
- Click on Reset.
Once you’ve reset the Photos app, try opening it again and see if the problem is resolved.
Repair the Photos app
Photos App Not Working in Windows, If resetting the app doesn’t work, you can try repairing it. This will attempt to fix any problems with the app’s files and settings. Here’s how to repair the Photos app:
- Open the Start menu and select Settings.
- Click on Apps.
- Click on Apps & features.
- Scroll down and find the Photos app.
- Click on Advanced options.
- Click on Repair.
Wait for the repair process to complete, then try opening the Photos app again.

Reinstall the Photos app
Photos App Not Working in Windows, If neither resetting nor repairing the Photos app works, you can try reinstalling it. This will completely remove the app and all its files, then reinstall it from scratch. Here’s how to do it:
- Open Windows PowerShell as an administrator.
- Type the following command: Get-AppxPackage Windows.Photos | Remove-AppxPackage
- Press Enter.
- Wait for the command to finish running.
- Open the Microsoft Store.
- Search for the Photos app and click on Install.
Once you’ve reinstalled the Photos app, try opening it and see if the problem is resolved.
Use the Troubleshooter
Photos App Not Working in Windows, Windows 10 includes a built-in troubleshooter that can help you identify and fix problems with the Photos app. Here’s how to use the troubleshooter:
- Open the Start menu and select Settings.
- Click on Update & Security.
- Click on Troubleshoot.
- Scroll down and find the Windows Store Apps troubleshooter.
- Click on Run the troubleshooter.
- Follow the on-screen instructions.
The troubleshooter will attempt to identify and fix any issues with the Photos app.
Disable antivirus software
Photos App Not Working in Windows, Sometimes, antivirus software can interfere with the Photos app and cause it to stop working properly. If you have antivirus software installed on your PC, try disabling it temporarily and see if the Photos app works correctly. Here’s how to do it:
- Open the Start menu and type “security” in the search box.
- Click on Windows Security.
- Click on Virus & threat protection.
- Click on Manage settings.
- Turn off Real-time protection.
Once you’ve turned off Real-time protection, try opening the Photos app again and see if the problem is resolved. If it is, you may need to configure your antivirus software to allow the Photos app to run.

Clear the cache
Photos App Not Working in Windows, Finally, if none of the above solutions work, you can try clearing the cache for the Photos app. This will remove any temporary files or data that may be causing the app to malfunction. Here’s how to do it:
- Open File Explorer.
- Navigate to the following folder: C:\Users\YourUserName\AppData\Local\Packages\Microsoft.Windows.Photos_8wekyb3d8bbwe\LocalState
- Delete the entire contents of the Local State folder.
Once you’ve cleared the cache, try opening the Photos app again and see if the problem is resolved.
Photos App Not Working in Windows, Conclusion
Photos App Not Working in Windows, If you’re experiencing problems with the Photos app in Windows, don’t despair. There are several solutions you can try to get it working again, including checking for updates, resetting the app, repairing the app, reinstalling the app, using the troubleshooter, disabling antivirus software, and clearing the cache. By following these steps, you can troubleshoot and resolve issues with the Photos app and get back to managing your media files.
Read More: These Are Pakistan’s Top 5 Ugliest Cars for 2023 (Photos)
FAQs
Why is the Photos app not working in Windows?
There could be several reasons why the Photos app is not working, including outdated software, corrupted files, or conflicts with other applications.
How do I reset the Photos app in Windows?
You can reset the Photos app in Windows by going to Settings > Apps > Apps & features > Photos > Advanced options > Reset.
Can I reinstall the Photos app in Windows?
Yes, you can reinstall the Photos app in Windows by using Power Shell to remove the app, then reinstalling it from the Microsoft Store.
How do I use the troubleshooter in Windows to fix Photos app problems?
You can use the built-in troubleshooter in Windows to fix Photos app problems by going to Settings > Update & Security > Troubleshoot > Windows Store Apps > Run the troubleshooter.
Why is my antivirus software interfering with the Photos app?
Some antivirus software may flag the Photos app as a potential threat or interfere with its operation, causing it to stop working correctly. Disabling the antivirus software temporarily may resolve the issue.








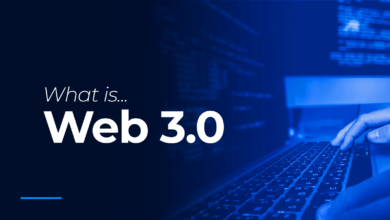



2 Comments