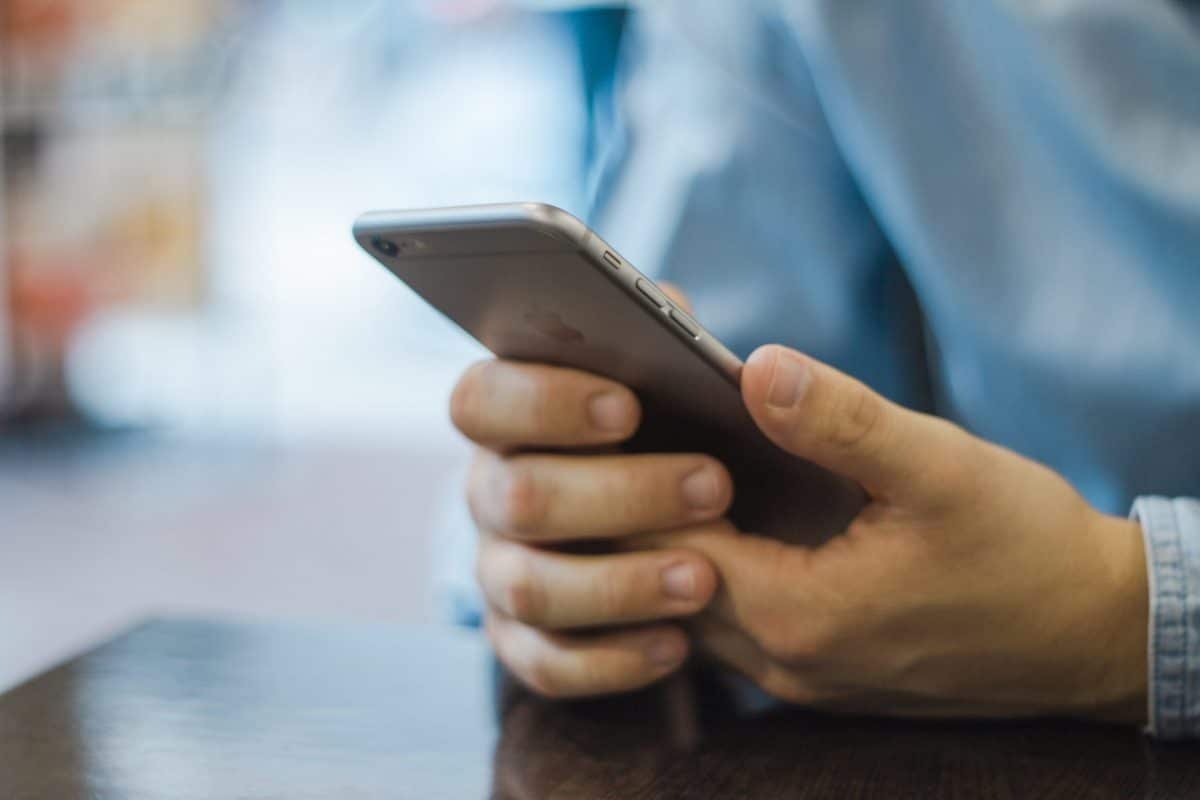If you’re planning a trip, working with friends or customers in other countries, or just searching for something that happens to be in a foreign language, then you might wonder if you can translate a website into English or another language so you can read it.
The very good news is that this will soon become an easy process as iOS 14 from Apple and Big Sur from macOS will have a new feature that will make translations simpler than ever before.
Explore the Contents
How Translations will work in iOS 14 & macOS Big Sur
When iOS 14 and macOS Big Sur launch this fall, a full webpage can be translated from or into the following languages: English, Spanish, Simplified Chinese, French, German, Russian, or Brazilian Portuguese. Initially, the latest website translation functionality will be in Beta, even though the operating systems are out of beta.
How Safari Translations will work in iOS 14
- When you reach a website that you want to translate, just tap the button on the left or the address bar: it looks like aA.
- This will bring up some additional options as compared to iOS 13, including a new Translate to English option (default for the language of your device).
- Tap Allow Translation if needed.
- Tap Translate (which will have the aA button replaced) if you want to return to the original.
- Tap On Original View.
How Safari Translations will work in macOS Big Sur
Apple hasn’t yet disclosed exactly how the Translation feature in Safari would function on the Mac. We do expect it to be performed similarly to the iPhone and iPad, though.
How to translate web pages now
Right now, if you want to translate web pages on an iPhone, there are a few choices. Those involve using the Windows Translator software, iPhone Google Chrome, or the Google Translate website. We’ll cover every single one below.
Using Microsoft Translator
One way to use the free Microsoft Translator app on your iPhone or iPad to easily translate web pages is. The Mac does not have a Microsoft Translator feature.
Here’s how to use Microsoft Translator app:
- Download the Microsoft Translator app here.
- Open the Safari webpage you want to translate and tap the Share button at the bottom.
- Scroll down, and see Translator.
- The app will start translating the page into your default language (you can change the language in the settings of the app). A yellow bar at the top of the page should give you an idea of how much progress the translation has made.
Using Google Chrome on iOS
You can also use Chrome to automatically translate web pages.
Chrome for iOS includes a built-in translator.
- Download the Google Chrome app for iOS here (it’s free)
- Upload Chrome to your iPhone or iPad.
- Go to the tab you would like to reduce.
- You’ll see an invitation to translate the page into a language at the bottom of the screen it will show you the language in which the page is written, and your default language.
- Tap English (assuming your default language is this).
- Translating the page into your language. Tap the other language displayed if you want to see the original.
Sometimes we found the translation option was not immediately visible, this may be due to a delay while the translation is taking place or it may just need to be triggered by scrolling around the page a little bit.