
Windows 11 is the latest operating system developed by Microsoft, offering a range of new features and enhancements. However, one aspect that can be frustrating for users is the automatic update feature. While regular updates are important for security and performance reasons, some users may prefer to have more control over when and how updates are installed. In this article, we will explore several methods to stop Windows 11’s automatic updates, allowing you to have a greater level of flexibility and control over your system.
Windows 11’s automatic update feature is designed to ensure that your operating system remains up-to-date with the latest security patches, bug fixes, and feature updates. However, these updates can sometimes interrupt your work, consume bandwidth, or cause compatibility issues with certain software or drivers. By implementing the methods outlined in this article, you can regain control over the update process and decide when to install updates according to your preferences.
Read more: Windows 11 Keeps Freezing? 12 Ways to Fix It
Stop Windows 11 Automatic Updates
Windows 11 offers three main types of updates: quality updates, feature updates, and driver updates. Quality updates are regular updates that focus on security and stability improvements, while feature updates introduce new functionalities and enhancements. Driver updates, as the name suggests, provide updated drivers for your hardware components.
Windows 11’s automatic update feature is enabled by default, and the operating system will automatically download and install updates in the background. While this ensures that your system remains secure and up-to-date, it can be inconvenient for some users. Fortunately, there are several methods to stop or customize the automatic update process.
Using the Windows Settings
One of the simplest ways to control Windows 11’s automatic updates is through Windows Settings. Follow these steps:
- Press the Windows key + I to open the Settings app.
- Click on “Windows Update” in the left-hand sidebar.
- In the Windows Update settings, click on “Advanced options.”
- Under the “Pause updates” section, you can temporarily pause updates for up to 35 days.
By pausing updates, you can delay the installation of updates for a specific period. However, it’s important to note that pausing updates only postpones them temporarily, and they will eventually be installed on your system.
Configuring Group Policy
Group Policy is a powerful tool that allows you to manage various aspects of your Windows system. Here’s how you can use Group Policy to control automatic updates:
- Press the Windows key + R to open the Run dialog box.
- Type “gpedit. msc” and press Enter to open the Group Policy Editor.
- Navigate to “Computer Configuration” > “Administrative Templates” > “Windows Components” > “Windows Update.”
- Double-click on “Configure Automatic Updates.”
- In the configuration window, select “Disabled” to completely disable automatic updates or choose “Notify for download and notify for install” to receive notifications about available updates.
Configuring Group Policy gives you granular control over the automatic update process, allowing you to customize it according to your preferences.
Disabling Windows Update Services
Another way to prevent Windows 11 from automatically installing updates is by disabling the Windows Update services. Here’s how:
- Press the Windows key + R to open the Run dialog box.
- Type “services. msc” and press Enter to open the Services window.
- Scroll down and locate “Windows Update” or “wuauserv” in the list.
- Right-click on it and select “Properties.”
- In the Properties window, change the “Startup type” to “Disabled.”
- Click on “Apply” and then “OK” to save the changes.
Disabling the Windows Update services will prevent Windows 11 from automatically checking for and installing updates. However, it’s important to note that this method should be used with caution, as it can leave your system vulnerable to security risks.
Utilizing a Third-Party Tool
There are several third-party tools available that can help you manage Windows updates more effectively. These tools provide additional features and customization options beyond what is available in the default Windows settings. Some popular third-party tools include WSUS Offline Update, Windows Update MiniTool, and Windows Update Blocker.
Before using any third-party tool, ensure that you download it from a reputable source and carefully read the instructions provided by the tool’s developers.
Setting Up a Metered Connection
Setting up a metered connection can also help you control automatic updates on Windows 11. When your network connection is set as metered, Windows will limit the download of non-essential updates. Here’s how to set up a metered connection:
- Open the Windows Settings app by pressing the Windows key + I.
- Click on “Network & Internet” in the left-hand sidebar.
- Select “Advanced network settings.”
- Under “Metered connection,” toggle the switch to turn it on for the desired network connection.
Setting up a metered connection is particularly useful if you have limited data or want to minimize the impact of updates on your network bandwidth.
Using the Registry Editor
The Registry Editor allows you to modify advanced settings in Windows. Here’s how you can use the Registry Editor to control Windows 11’s automatic updates:
- Press the Windows key + R to open the Run dialog box.
- Type “regedit” and press Enter to open the Registry Editor.
- Navigate to the following location: “HKEY_LOCAL_MACHINE\SOFTWARE\Policies\Microsoft\Windows\WindowsUpdate\AU”
- If the “AU” key does not exist, right-click on the “WindowsUpdate” key, select “New,” and then “Key.” Name the new key “AU.”
- Right-click on the “AU” key and select “New” > “DWORD (32-bit) Value.”
- Name the new value “NoAutoUpdate” and set its value to “1.”
Modifying the Registry can have serious implications if done incorrectly. Therefore, it is crucial to create a backup of your registry or consult a professional if you are not familiar with the Registry Editor.
Pausing Updates Temporarily
Windows 11 allows you to pause updates temporarily, providing a way to delay the installation of updates for a specific time. Here’s how to pause updates:
- Open the Windows Settings app by pressing the Windows key + I.
- Click on “Windows Update” in the left-hand sidebar.
- In the Windows Update settings, click on “Advanced options.”
- Under the “Pause updates” section, toggle the switch to turn it on.
By pausing updates, you can temporarily halt the installation of updates until the pause period expires. This gives you control over when updates are installed on your system.
Customizing Active Hours
Active Hours is a feature in Windows 11 that allows you to specify the time when you typically use your computer. During active hours, Windows will avoid installing updates and restarting your system. Here’s how to customize active hours:
- Open the Windows Settings app by pressing the Windows key + I.
- Click on “Windows Update” in the left-hand sidebar.
- In the Windows Update settings, click on “Change active hours.”
- Set the start and end times to define your active hours.
Customizing active hours ensures that updates are not installed or system restarts are not initiated during the times when you are most likely using your computer.
Managing Specific Updates
Windows 11 allows you to manage specific updates, giving you the flexibility to install or uninstall updates according to your preferences. Here’s how to manage specific updates:
- Open the Windows Settings app by pressing the Windows key + I.
- Click on “Windows Update” in the left-hand sidebar.
- In the Windows Update settings, click on “View optional updates.”
- Select the specific updates you want to install or uninstall.
Managing specific updates allows you to cherry-pick updates based on your requirements and avoid installing updates that may cause compatibility issues or unwanted changes to your system.
Creating a System Restore Point
Creating a system restore point is a precautionary measure that allows you to revert your system to a previous state if anything goes wrong during the update process. Here’s how to create a system restore point:
- Press the Windows key + R to open the Run dialog box.
- Type “strut” and press Enter to open the System Restore window.
- Click on “Create a restore point” and follow the on-screen instructions.
Creating a system restore point provides an additional layer of protection and peace of mind when installing updates or making system changes.
Read more: Windows 11 Keeps Freezing? 12 Ways to Fix It
Conclusion
By following the methods outlined in this article, you can gain more control over Windows 11’s automatic updates. Whether you prefer to disable automatic updates completely or customize the update process according to your preferences, these methods provide a range of options to suit your needs. Remember to weigh the advantages and disadvantages of each method and choose the one that aligns with your requirements for system security, stability, and convenience.
FAQs
Are automatic updates necessary for Windows 11?
Automatic updates are important for maintaining the security and performance of your Windows 11 system. However, some users may prefer to have more control over the update process.
Can I temporarily pause Windows 11 updates?
Yes, Windows 11 allows you to temporarily pause updates for a specific period. This can be useful if you want to delay the installation of updates.
Is it possible to disable automatic updates in Windows 11?
Yes, it is possible to disable automatic updates in Windows 11. However, it’s important to note that disabling automatic updates can leave your system vulnerable to security risks.
Can I manage specific updates in Windows 11?
Yes, Windows 11 provides the option to manage specific updates. You can choose to install or uninstall updates based on your requirements.
Should I create a system restore point before installing updates?
Creating a system restore point is a recommended practice before installing updates or making system changes. It allows you to revert your system to a previous state if any issues arise.
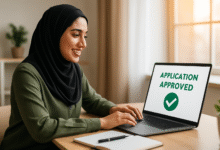







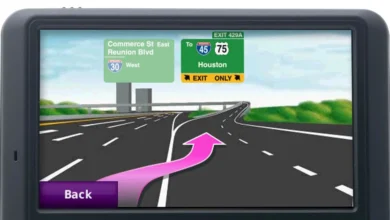
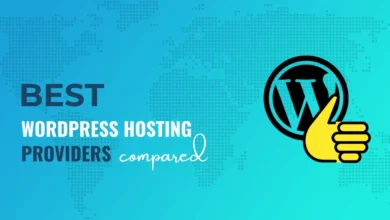


2 Comments