
Nowadays, many high-tech brands favor “wireless” technology both for practicality and for aesthetics.
Whether smartphones, computers, speakers or headphones, many devices on the market are compatible with Bluetooth.
Take the example of Apple, after developing a range of Macs, iPhones and iPads, the American giant launched AirPods in 2016.
However, while innovative and powerful, these headphones can also be finicky. Indeed, during your phone calls, or while you are listening to music, you are not immune to them suddenly disconnecting. Many users claim that this is a fairly common problem.
Fortunately, this malfunction can be resolved in a few steps and our tutorial is here to prove it to you. Indeed, we explain how to fix the connection bug to which your AirPods are subject.
Related: How You Can Easily Increase the battery life of Your AirPods
The causes of disconnection of your AirPods
There are a plethora of reasons why your AirPods get disconnected from your iOS. This could be due to a hardware, signal, or iOS issue.
These concerns first arose in 2016 and 2017 with the release of iOS 10.1, they then reappeared in 2018 following the update to iOS 11.2.6, then a third time with iOS 12.1. When this happens, don’t hesitate to report it to Apple.
The bugs are usually related to phone calls. It is possible that the person you are talking to complains that they cannot hear you clearly, or that your intras cut off while you were in the middle of a conversation.
What’s the cause ? The sensors inside the AirPods do not detect your ears, or the presence of Bluetooth interference.
Either way, we hope that one of the tips we present to you below will work for you.
Fix problems connecting your AirPods
To prevent your AirPods from disconnecting, we suggest that you go through the list of possible causes and eliminate them one by one. The questions you need to ask yourself are:
- Are your headphones sufficiently charged?
- Did you accidentally turn off Bluetooth or select the wrong audio output?
- Is it coming from your headphones, is the ear detection faulty, or do the AirPods just need to be cleaned?
Related: Samsung Galaxy Watch 3, Galaxy Buds Live rumored for July before Note 20, Fold 2 launch
1- Check the level of autonomy
The first thing to do is make sure your AirPods are charged.
You can check the charge status of these directly on your iPhone. To do this, place them in their case and open the case by holding it next to your iOS.
A window should then appear on your screen to indicate the battery level.
If you prefer, take a look at the Battery widget on your smartphone with a simple swipe left to right on the home screen.
If you haven’t added it already, then scroll down, then tap Edit and tap the + icon.
2- Check bluetooth
For the connection to take place, it goes without saying that Bluetooth mode must be activated on the device with which you are using the AirPods.
On iPhone or iPad, all you need to do is open Control Center . Otherwise, go to Settings → Bluetooth , your cursor should appear in green. If this is the case, then we advise you to deactivate and reactivate it anyway.
3- Check the settings of your audio device
First, make sure your AirPods are selected as the audio device.
Then, while you’re listening to music on your iPhone, tap on the AirPlay icon , which reveals itself below the track, and choose your AirPods from the options.
The same is true when you place a call. To change audio source, all you have to do is press the speaker icon.
4- Reset your AirPods
Usually, turning on an electronic device when it stops working is a reflex that we all have. Why would AirPods deviate from the rule?
However, the process is different from pressing a single button. To reconnect them:
- Put your headphones in their case
- Close it and wait about 15 seconds.
- Open the case again and press and hold the configuration button on the back until the status light flashes amber.
Your AirPods are then reset.
To connect them again, simply bring them close to your iPhone while keeping Bluetooth enabled.
5- Clean your AirPods
Cleaning AirPods is a tricky procedure because you don’t want to scratch or mark the case or damage the components.
The best way to remove dirt from your intras is to use a soft, dry cloth. Be careful not to introduce any liquid either into the ear cups or into the case.
6- Use only one AirPod
Some reports indicate that the malfunction occurs less frequently if you only use one earbud, especially since it is possible to set a microphone to both. Here’s how:
- Once the case is open, on your iOS, go to Settings.
- Go to Bluetooth.
- Select AirPods.
- Tap the i icon and select Microphone from the options.
The default option here is Automatic but you can change this option to Always Left or Always Right .
7- Disable automatic ear detection
While this is convenient, it can cause latencies. Therefore, you should try to turn it off in order to test if your AirPods work better without it.
- Open Settings → Bluetooth on your iOS device.
- Tap the i icon to the right of your AirPods.
- Deactivate the Automatic ear detection option .
8- Turn off your watchOS
Do you own an Apple Watch? The problem may be with pairing your two devices, so your best bet would be to try unpairing your watchOS.
This tip also applies to all your other Bluetooth gadgets.
9- Turn off Wi-Fi on your iPhone
We don’t know if this would make a difference, but some users have found that after turning off Wi-Fi on their iPhone the audio related outage stops. Do you know what they say? Nothing ventured, nothing gained…
10- Check for Wi-Fi or Bluetooth interference sources
Finally, different devices can cause interference, so one of them would be responsible for your bad experience.
In fact, always stay close to your iPhone during your calls. Also, stay away from microwave ovens, fluorescent lights, surveillance cameras and other smartphones.







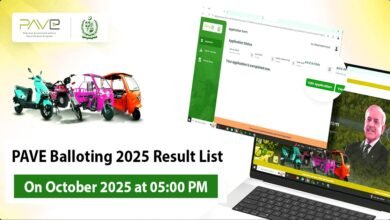


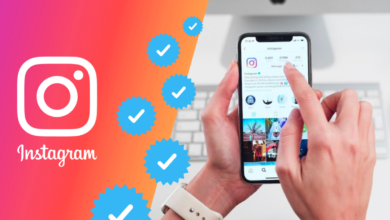

One Comment