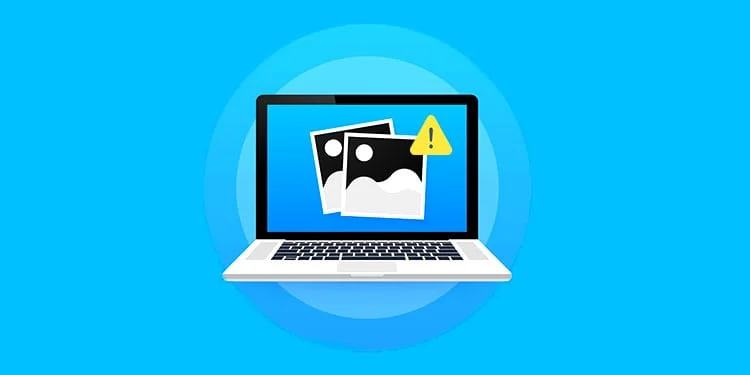
Can’t Find Screenshots, Losing screenshots can be very annoying. You made the decision to view screenshots, but you’re having trouble finding them now. They may still be present on your system or they may have been completely erased. Searching for them in the default screenshot folder would be a straightforward solution.
Don’t worry if you cannot locate your screenshots in any way; we have you covered. Here’s how to quickly fix your snapshot issue in Windows, from reviewing OneDrive settings to testing the PrtSc key.
Read More: Windows Cursor location/Find Cursor in Windows
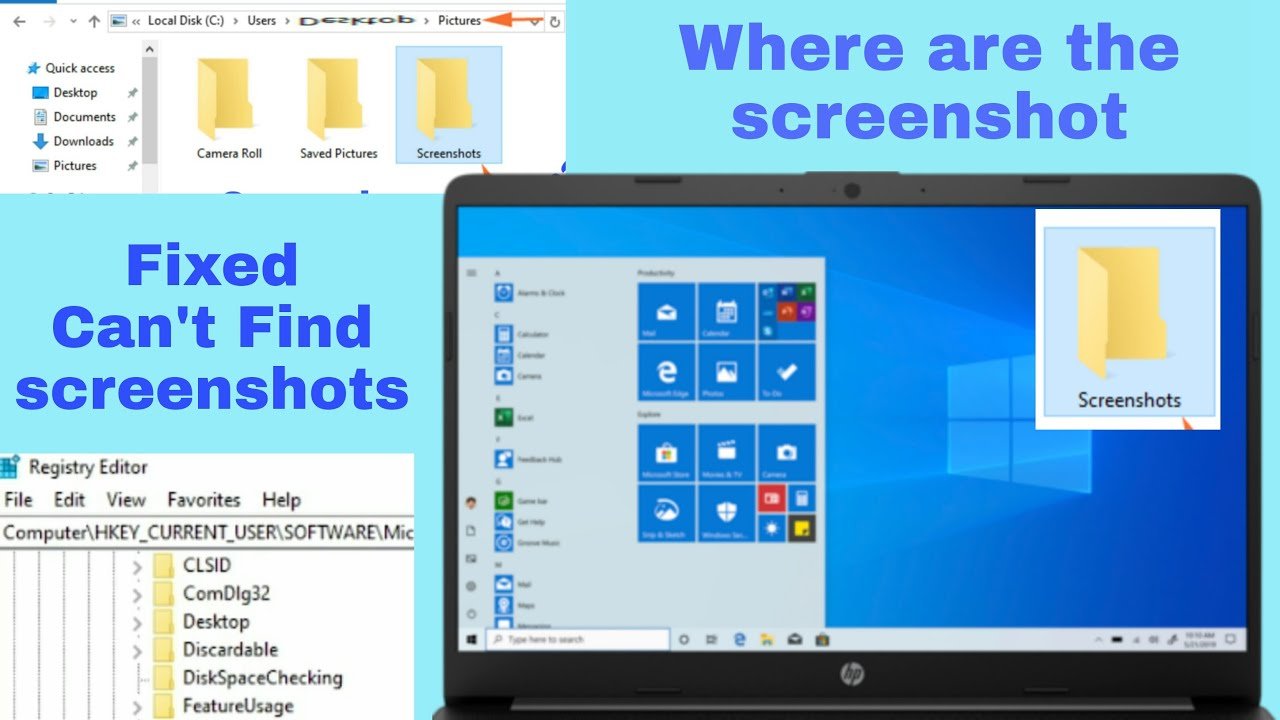
Can’t Find Screenshots, How Come You Can’t Find Your Screenshots?
You may not be able to see your screenshots for a number of reasons. Here are a few potential explanations:
Check to see whether screen captures are saved anywhere.
All picture file types are by default saved on the primary drive, which is frequently the C: disk, but this setting may have been changed.
- To access the Settings app, press Win + I.
- Next, select System > Storage.
- On the right side, in the More storage settings area, look for Change where new material is saved and click it.
- Under New images and videos will save to, you can see where your screenshots will be saved.
- To retrieve your screenshots, go to the stored location.
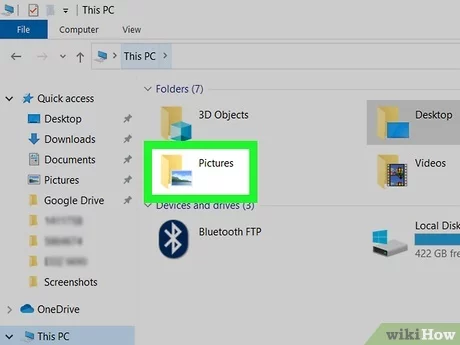
Can’t Find Screenshots, Verify One drive’s settings
The fact that all of your screenshots are being automatically saved to the One drive folder is one of the reasons you are not seeing them. You can follow the instructions below to fix it.
- Go to Settings in One drive after opening it.
- Uncheck the box next to Automatically save screenshots when I capture to OneDrive under the Autosave menu.
Make sure the file is saved.
Can’t Find Screenshots, It is very normal to believe that the snapshot is stored right away after being taken. The screenshot may, on occasion, only be copied to the Windows clipboard. You can only copy screenshots to the clipboard by pressing the following keys at once:
- PrtScr
- Alt + PrtScr
- Ctrl + PrtScr
You can then paste it in a compatible program, like Paint, and save it.
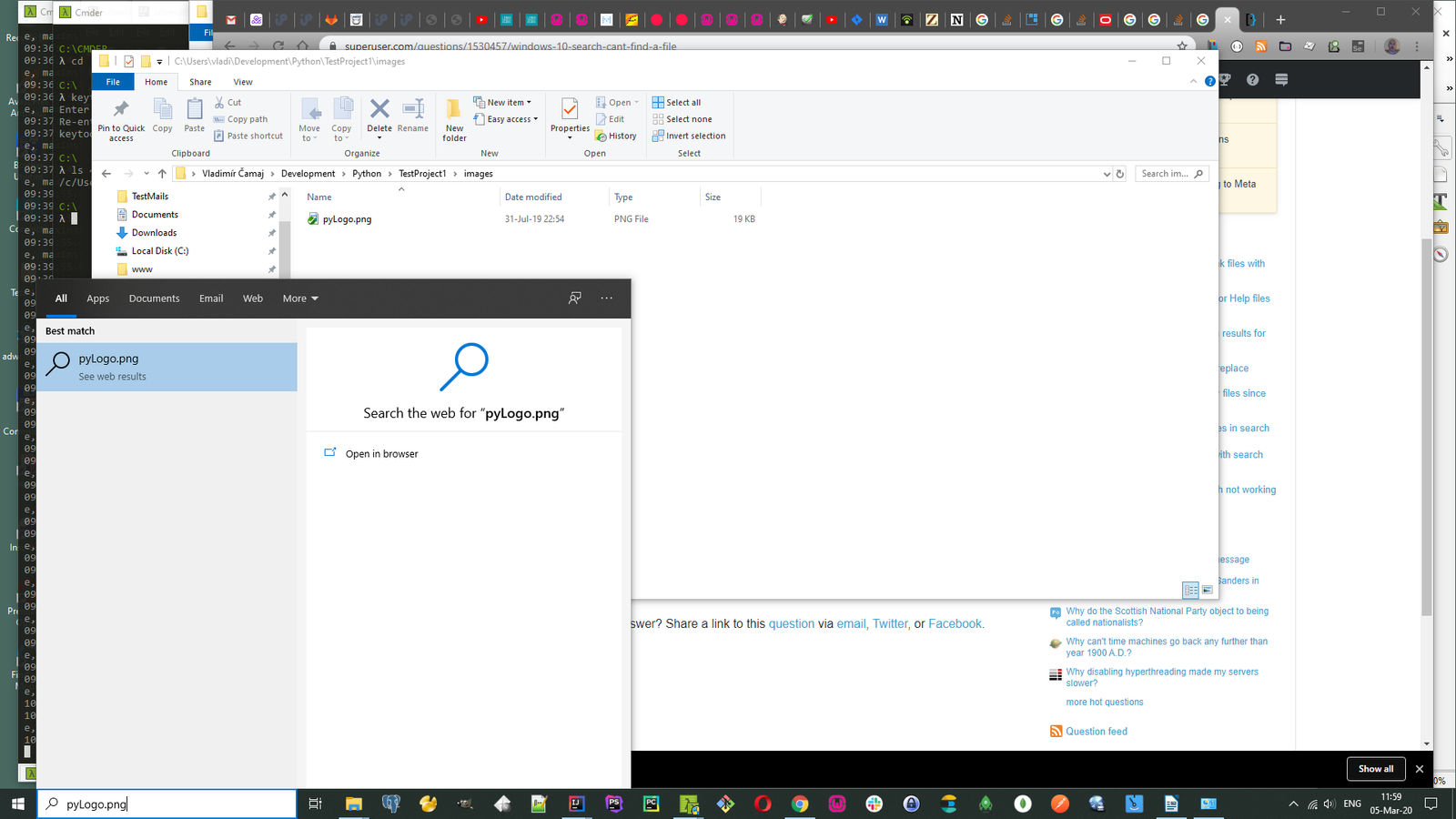
Can’t Find Screenshots, Lookup the File
If you can’t find it there, you can search for it in Windows Explorer by entering the filename.
Right-click the file when it appears in the search result and select “Open file location.” Most likely, you’ll discover all of the earlier screenshots there.
Check to see if the Prtsc Key has been modified.
Can’t Find Screenshots, Windows’ default key for taking screenshots is PrtScr. However, it is extremely possible that the Windows PrtSc key has been overridden if you are using a third-party tool to snap screenshots and record your screen.
Therefore, you can change the key binding for that tool’s screenshot functionality to solve this issue.
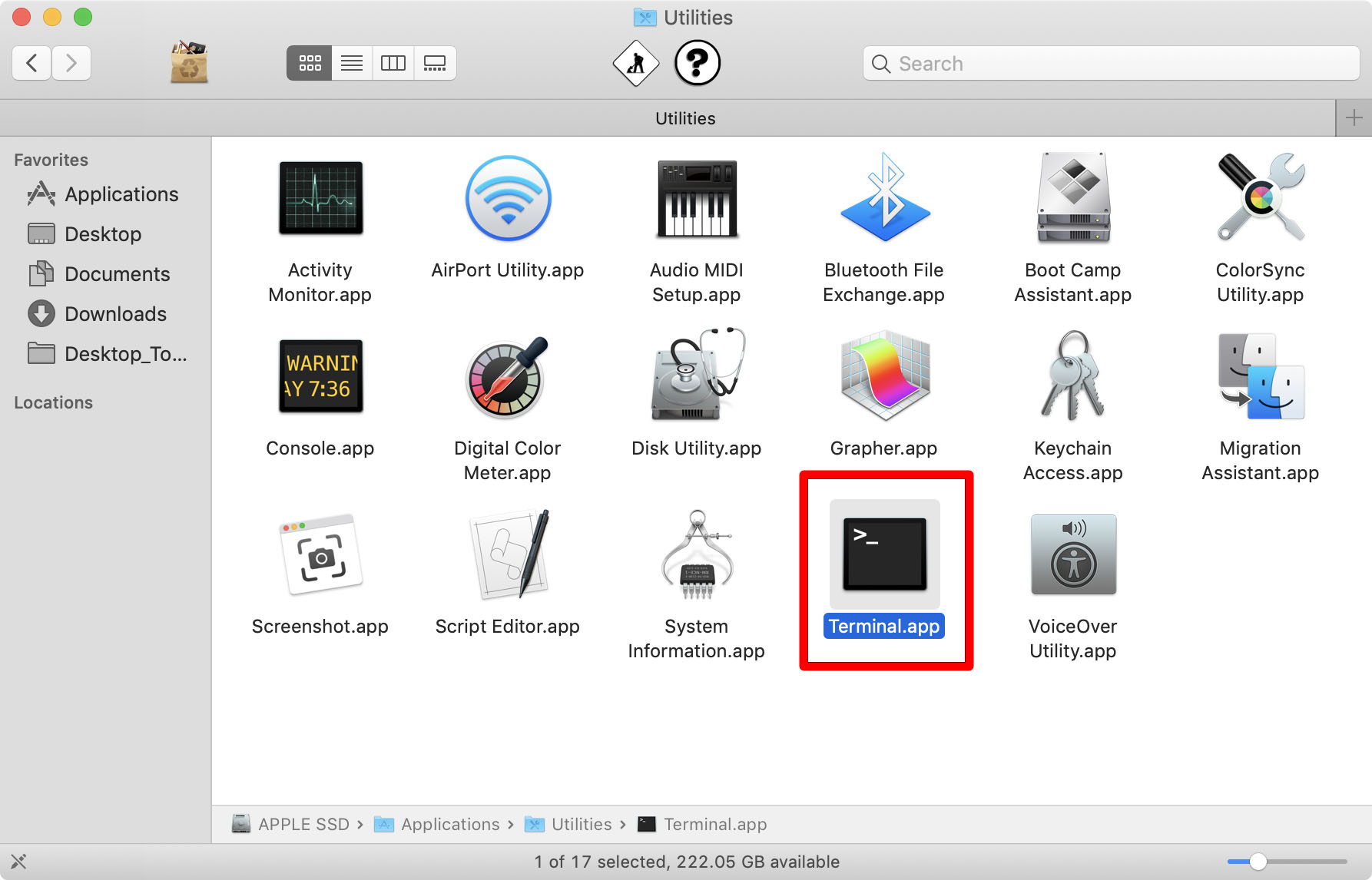
Can’t Find Screenshots, Grant write access to the screenshots folder.
You’ll run into issues trying to save screenshots to a folder if it doesn’t have write access.
Here’s how to verify permissions and grant them:
- Right-click on the Screenshots folder by going there.
- Select Properties by clicking.
- Click the Edit button located under the Security tab.
- Select the Full Control field’s Allow checkbox.
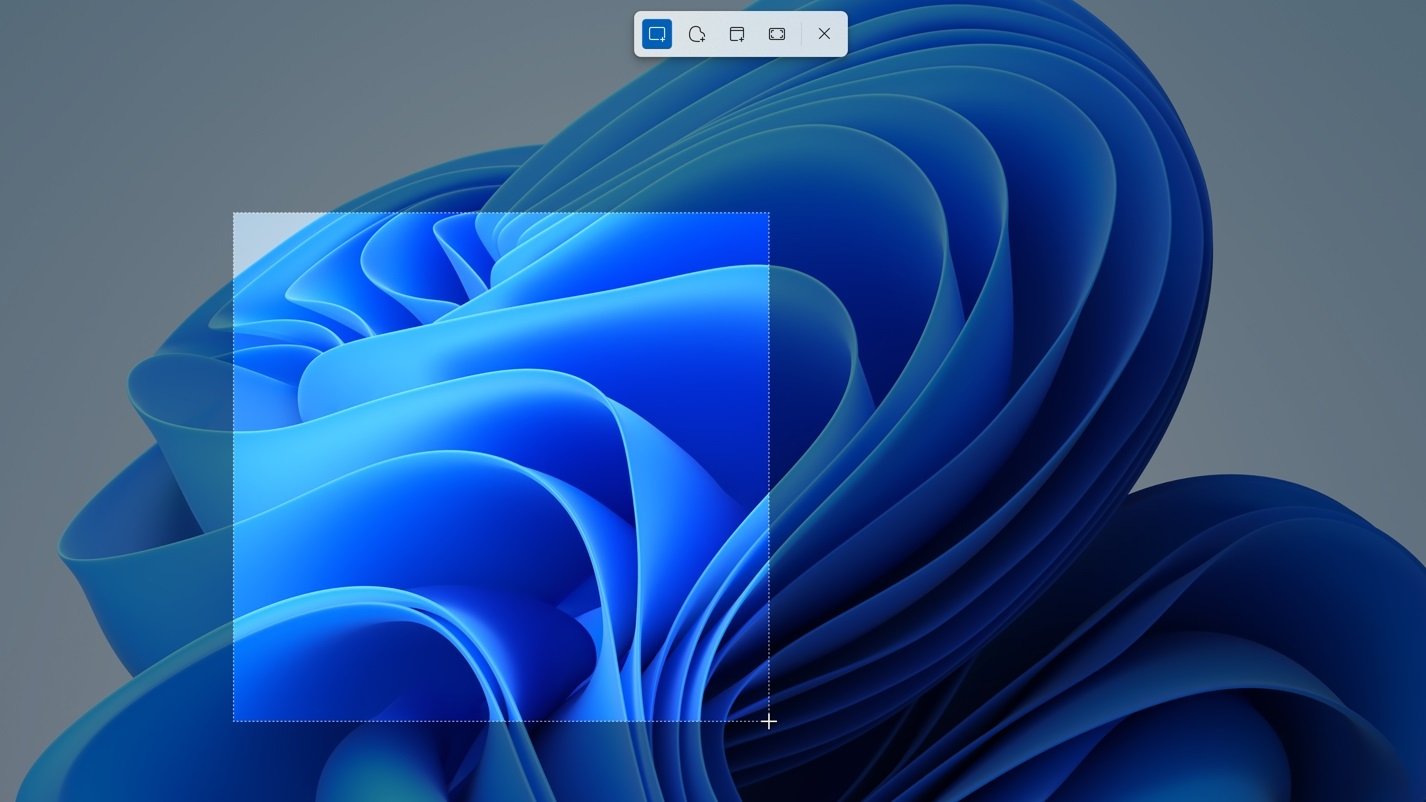



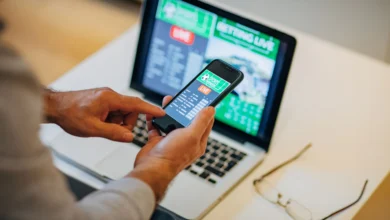




2 Comments