D Drive Not Showing Up—10 Best Ways to Fix It

D Drive Not Showing Up, Have you encountered the frustrating issue where your D drive suddenly disappears from your computer? It can be quite alarming, especially if you have important files and data stored on that drive. However, don’t panic just yet! There are several effective methods to resolve the problem and get your D drive up and running again. In this article, we will walk you through the ten best ways to fix the “D drive not showing up” issue. So, let’s dive in and get your drive back on track!
When your D drive disappears from your computer, it can be due to various reasons. It could be a hardware connection problem, outdated device drivers, disk errors, or even an issue with the BIOS. Whatever the cause may be, it’s essential to address the problem promptly to avoid any data loss or inconvenience.
Read More: 5 Best Ways to Check Hard Drive Compatibility
D Drive Not Showing Up—10 Best Ways to Fix It
Check Hardware Connections
D Drive Not Showing Up, The first step in troubleshooting the “D drive not showing up” issue is to ensure that all hardware connections are secure. Check the cables connecting your hard drive and make sure they are properly plugged in. Sometimes, loose connections can lead to the drive not being recognized by your computer.
Update Device Drivers
D Drive Not Showing Up, Outdated device drivers can often cause compatibility issues and result in drives not showing up. It’s crucial to keep your drivers up to date to ensure smooth functioning. You can manually update the drivers by visiting the manufacturer’s website or use driver updating software for convenience.

Assign a Drive Letter
D Drive Not Showing Up, Sometimes, the drive letter associated with your D drive might have been accidentally removed or changed. In such cases, assigning a drive letter can help in resolving the issue. Here’s how you can do it:
- Right-click on “This PC” or “My Computer” and select “Manage.”
- In the Computer Management window, click on “Disk Management.”
- Locate your D drive, right-click on it, and choose “Change Drive Letter and Paths.”
- Select “Add” and choose an available drive letter.
- Click “OK” to save the changes.
Initialize the Disk
D Drive Not Showing Up, If your D drive is new or has not been initialized properly, it may not show up on your computer. Initializing the disk will prepare it for use and make it visible. Follow these steps to initialize the disk:
- Open the Disk Management window (refer to step 2 of the previous section).
- Right-click on the uninitialized disk and select “Initialize Disk.”
- Choose the partition style (MBR or GPT) and click “OK” to initialize the disk.
Repair Disk Errors
D Drive Not Showing Up, Disk errors can prevent your D drive from showing up. Fortunately, Windows provides built-in tools to check and repair disk errors. Here’s how you can use them:
- Open File Explorer and right-click on your D drive.
- Select “Properties” and navigate to the “Tools” tab.
- Under the “Error-checking” section, click on “Check.”
- Follow the on-screen instructions to scan and repair disk errors.

Use Disk Management Tool
D Drive Not Showing Up, The Disk Management tool in Windows allows you to manage drives, partitions, and volumes. It can be helpful in troubleshooting the “D drive not showing up” issue. To access and use the Disk Management tool, follow these steps:
- Press the Windows key + X and select “Disk Management” from the menu.
- In the Disk Management window, locate your D drive.
- Right-click on the drive and choose the appropriate option based on the situation.
Run Disk part Command
D Drive Not Showing Up, Disk part is a command-line tool in Windows that enables you to manage disks, partitions, and volumes through commands. To fix the “D drive not showing up” issue using Diskpart, follow these steps:
- Open Command Prompt as an administrator.
- Type “diskpart” and press Enter to launch the Diskpart tool.
- Execute the necessary commands to identify and resolve the issue with your D drive.
Update BIOS
D Drive Not Showing Up, An outdated or incompatible BIOS can cause various hardware-related issues, including drives not showing up. Updating the BIOS can potentially fix these issues. Here’s how you can update your BIOS:
- Identify your computer’s manufacturer and model.
- Visit the manufacturer’s website and navigate to the support or downloads section.
- Locate the BIOS update file for your specific model.
- Follow the provided instructions to update the BIOS.
Perform System Restore
D Drive Not Showing Up, If the “D drive not showing up” issue started recently, performing a system restore can help in reverting your computer back to a working state. System Restore allows you to roll back your system files and settings to a previous point in time. Follow these steps to perform a system restore:
- Press the Windows key + R to open the Run dialog box.
- Type “rstrui” and press Enter to launch the System Restore tool.
- Follow the on-screen instructions to select a restore point and initiate the restoration process.
Check for Hardware Issues
D Drive Not Showing Up, If none of the previous methods have resolved the issue, it’s important to consider potential hardware problems. Faulty cables, a malfunctioning hard drive, or other hardware-related issues can prevent the D drive from showing up. Consult a professional or contact the manufacturer’s support for further assistance in diagnosing and fixing hardware-related problems.
D Drive Not Showing Up, Conclusion
Experiencing the “D drive not showing up” issue can be a cause for concern, but with the right approach, you can resolve it effectively. In this article, we have explored ten best ways to fix the issue and get your D drive back on track. Remember to check hardware connections, update device drivers, assign a drive letter, initialize the disk, repair disk errors, use Disk Management tool, run Disk part commands, update BIOS, perform system restore, and troubleshoot hardware issues if necessary. By following these methods, you increase your chances of resolving the issue and regaining access to your D drive.
Read More: Completely Wipe Your Hard Drive? 7 Possible Ways

Frequently Asked Questions
Q1. Why did my D drive disappear suddenly?
A sudden disappearance of the D drive can be due to various reasons, such as hardware connection issues, outdated device drivers, disk errors, or BIOS-related problems.
Q2. How can I assign a drive letter to my D drive?
To assign a drive letter to your D drive, right-click on “This PC” or “My Computer,” select “Manage,” go to “Disk Management,” right-click on the D drive, choose “Change Drive Letter and Paths,” select “Add,” and assign an available drive letter.
Q3. What should I do if the D drive is not visible in Disk Management?
If the D drive is not visible in Disk Management, ensure that it is properly connected and powered on. If the issue persists, consult a professional or contact the manufacturer’s support for further assistance.
Q4. Is formatting the D drive the only solution if all else fails?
Formatting the D drive should be considered as a last resort option. Before proceeding with formatting, ensure that you have backed up your important files and data.
Q5. How can I prevent the D drive not showing up issue in the future?
To prevent the D drive not showing up issue in the future, ensure regular maintenance of your computer, keep device drivers up to date, perform disk checks periodically, and maintain proper hardware connections.

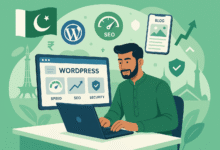










One Comment