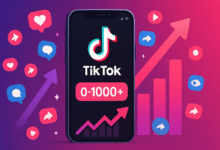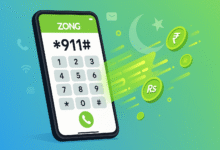Printing issues in PowerPoint can disrupt your workflow, especially when you’re on a deadline to prepare professional handouts or presentation materials. Whether you’re dealing with cropped slides, distorted layouts, or incorrect colors, these problems can be frustrating and time-consuming. Fortunately, most of these issues are easy to resolve with the right strategies.
In this guide, we’ll explore 10 quick fixes to help you troubleshoot and resolve common PowerPoint printing problems. From adjusting your print settings to updating software, you’ll find actionable solutions that ensure your slides look perfect on paper every time.
1. Check Your Printer Settings
The first step in troubleshooting PowerPoint printing problems is verifying your printer settings. Often, the issue lies not in PowerPoint itself but in how your printer is configured.
- Ensure your printer is selected as the default device. Go to your computer’s printer settings and confirm that the correct printer is active.
- Verify paper size and print quality: Check the printer properties to ensure they match the requirements of your document. For example, printing on A4 paper requires the corresponding size setting in both PowerPoint and the printer.
- Adjust DPI (dots per inch): For higher-quality prints, set the DPI to at least 300. Lower settings might cause pixelation, especially in slides with images.
By addressing these basic settings, you can often eliminate printing issues before diving into more complex troubleshooting.
2. Adjust PowerPoint Print Settings
PowerPoint offers a range of printing options that allow you to customize the output. However, incorrect settings can lead to poorly formatted printouts.
- Use Print Preview: Always check the print preview to ensure the layout matches your expectations.
- Select the appropriate layout: Decide whether you want full-page slides, handouts, or notes pages. Handouts are ideal for providing additional context to your audience.
- Enable scaling options: If slides are being cropped or not fitting the page, choose “Scale to Fit Paper” under the print settings.
These adjustments help ensure that your slides print exactly as intended.
3. Fix Margins and Orientation Problems
One common complaint is slides being cropped or misaligned on the page. This issue is often caused by incorrect margins or orientation settings.
- Switch between portrait and landscape orientation: Choose the layout that aligns best with your slide design.
- Adjust margins: Use the Page Setup menu in PowerPoint to refine the margins and prevent clipping.
- Enable “Fit to Paper”: This option automatically resizes content to fit within the selected paper size.
Properly configured margins and orientation settings ensure that no critical content is cut off during printing.
4. Update Your Printer Driver
Outdated printer drivers are a frequent culprit behind printing issues. Keeping your drivers up-to-date ensures compatibility with the latest software, including PowerPoint.
- Download the latest driver: Visit your printer manufacturer’s website and install the most recent driver.
- Restart your devices: After updating the driver, restart both your printer and computer to apply the changes.
- Test with other applications: Print a test page from a different application to confirm that the printer is functioning correctly.
By maintaining up-to-date drivers, you can avoid many technical glitches.
Read More: 5 Free AI Tools to Analyze PDFs in 2024
5. Convert PowerPoint to PDF Before Printing
If your PowerPoint slides look perfect on screen but print incorrectly, converting them to PDF might help. PDFs are more stable and often eliminate formatting inconsistencies.
- Export as PDF: Use PowerPoint’s “Save as PDF” option to convert your slides.
- Check settings in the PDF viewer: Before printing, ensure the settings in your PDF viewer (e.g., Adobe Acrobat) match your requirements.
- Use high resolution: When exporting, select high-quality settings to avoid blurry text or images.
Printing from a PDF can bypass some of PowerPoint’s quirks, resulting in more consistent output.
6. Resolve Missing Fonts or Distorted Text
Fonts that look perfect on your screen may not print correctly if they aren’t embedded or supported by the printer.
- Embed fonts in PowerPoint: Go to File > Options > Save and enable the “Embed fonts in the file” option.
- Replace unsupported fonts: substitute rare or custom fonts with standard ones like Arial or Times New Roman to avoid compatibility issues.
- Check alignment in Print Preview: Ensure that text boxes and bullet points are aligned correctly after making changes.
These steps ensure your text appears crisp and professional in the final printout.
7. Handle Color and Image Quality Issues
Color discrepancies and pixelated images are common complaints when printing PowerPoint slides. These issues can usually be resolved by adjusting quality settings.
- Enable high-quality printing: Under the print settings, select “High Quality” to enhance the clarity of text and images.
- Avoid grayscale or black-and-white printing Unless necessary, ensure the “Color” option is selected for vibrant prints.
- Optimize image resolution: Use images with a resolution of at least 300 DPI to avoid pixelation during printing.
Paying attention to these details ensures your slides look as good on paper as they do on screen.
8. Troubleshoot Handout Formatting Problems
Handouts are a convenient way to share presentation content with your audience, but they often require specific formatting to print correctly.
- Adjust the number of slides per page: Choose between 1, 2, 3, or more slides per page based on your audience’s needs.
- Enable “Frame Slides”: Adding a border around each slide can enhance readability.
- Edit the Handout Master: Go to View > Handout Master to customize the layout and design of your handouts.
Properly formatted handouts make a strong impression on your audience.
9. Optimize for Paper Size and Scaling
Mismatched paper sizes and scaling issues are another frequent source of frustration.
- Match slide size to paper dimensions: In PowerPoint’s Design tab, adjust the slide size to match the paper format (e.g., A4, Letter).
- Use “Scale to Fit Paper”: Automatically resize content to fit the selected paper size.
- Experiment with custom setups: For unique print requirements, create a custom slide size under the Page Setup menu.
These adjustments help ensure your slides print accurately, regardless of the paper size.
10. Reset or Reinstall PowerPoint
If all else fails, resetting or reinstalling PowerPoint can resolve persistent issues caused by corrupted settings or files.
- Reset to default settings: Go to File > Options and reset PowerPoint’s preferences to their defaults.
- Reinstall the software. Uninstall and reinstall PowerPoint to fix bugs or corrupted files.
- Backup your presentations: Save a copy of your files to avoid losing any work during the process.
Although it is a final option, it frequently resolves problems that other solutions are unable to.
Conclusion: Print Without Hassle, Every Time
Printing issues in PowerPoint don’t have to derail your productivity. By applying these 10 quick fixes, you can troubleshoot most problems and ensure your slides look professional on paper. From adjusting printer settings to converting slides to PDF, these solutions cover every common issue you’re likely to encounter.
Next time you face printing challenges, refer to this guide for a step-by-step resolution. And don’t forget to share these tips with colleagues who might benefit from smoother printing processes!