4K TV as Monitor, You may use your TV as a computer monitor regardless of whether it is an HD, FHD, or 4K model. However, 4K TV has a few advantages that make it a superior choice.
A greater Pixels Per Inch (PPI) value offered by 4K TV produces clear and vibrant image quality. Additionally, the precise color fidelity and faster refresh rate make it appropriate for graphically demanding jobs like gaming. However, because 4K TV undergoes numerous post-processing procedures, you could occasionally notice input latency. However, there are solutions to avoid this problem as well.
A step-by-step tutorial for using your 4K TV as a computer monitor may be found below.
Read More: TV as Computer Monitor/Is a TV a Good Computer Monitor?
Explore the Contents
4K TV as Monitor, Step 1: Verify the PC’s 4K compatibility
Priorities come first. Your PC must be 4K capable if you intend to utilize your 4K TV as a monitor. The quality and scale on the TV screen may be distorted if you try to connect a PC that only supports HD or FHD, leading to over- or under-scanned images.
So, if you have a GPU that supports 4K, you can use it by installing it on your computer. You must change the display if you intend to utilize a PC that doesn’t support 4K with a 4K TV. Later, more on this.
Let’s start by seeing if your PC is compatible with 4K for the time being.
- To open Settings, press Windows + I on your keyboard.
- On the left, click System, and then on the right, click Display.
- Check to see if 4K (3840 x 2160) is an option in the Display Resolution drop-down. If not, your PC’s highest resolution will be displayed as Recommended.
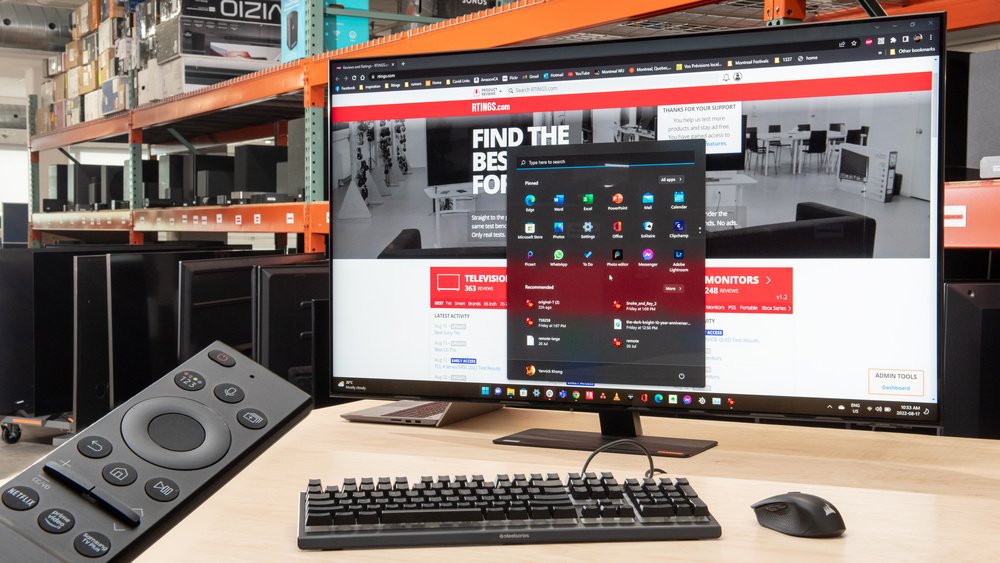
4K TV as Monitor, Step 2: Obtain an Appropriate HDMI Cable
4K transmissions cannot be sent using all HDMI cables. Therefore, you ought to purchase a premium HDMI cable that supports 4K resolution. You can purchase an HDMI 2.0 cable if your TV has a 60Hz refresh rate. While an HDMI 2.1 cable is required if your TV has a higher refresh rate of 120Hz.
You should also confirm that your PC’s GPU is compatible with higher HDMI versions. You might be able to stream 4K movies on your PC if it only supports HDMI 1.4, albeit at a lower frame rate.
Step 3: Establish the Connection.
4K TV as Monitor, You can now connect the device after obtaining a compatible HDMI cable. Simply attach the cable’s other end to the HDMI IN connector on your TV and the HDMI OUT port on your computer. The TV’s input source should then be changed to HDMI.
In most 4K TVs, the procedures for changing the input source are quite similar. You may easily change the source using the Source button on your TV remote if it has one. Otherwise, you can change it under Settings. Let’s examine the procedure for Samsung TVs.
- Select HDMI by pressing the Source button on your remote control directly.
- As an alternative, select Source in the bottom left corner of the home screen.
- Touch HDMI.
- Your PC will now begin casting to the TV.
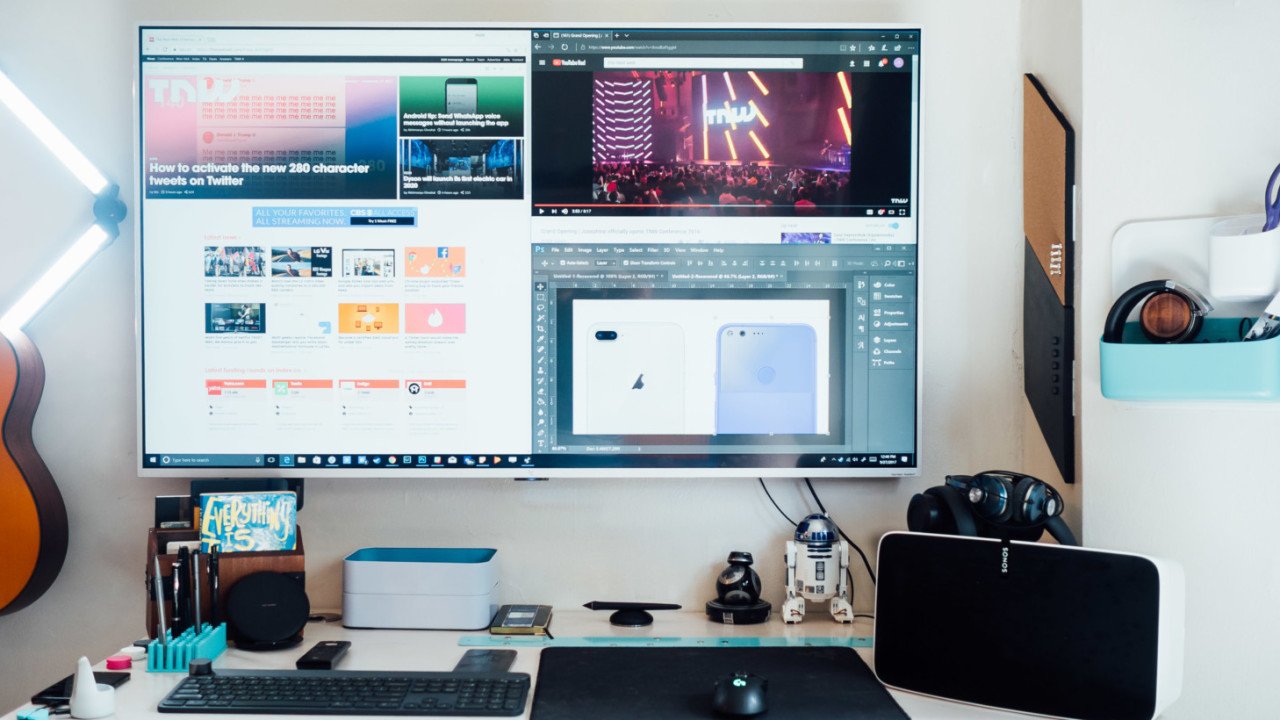
4K TV as Monitor, Step 4: Adjust the display settings.
You ought to change a few display settings now that you have established a connection. You might not run into a problem if your TV and computer both support 4K resolution. The TV will recognize the screen size and change it.
However, you cannot stream 4K resolution content to a TV if you are using a non-4K PC. However, you can adjust some options, like as scaling and resolution, to somewhat enhance the watching experience.
- Open your computer’s settings. By pressing the Windows and I keys at the same time, you may do it quickly.
- Select Display > System.
- Select the 4K resolution under Scale & layout (3840 x 2160 pixels). Choose the highest resolution if your PC isn’t capable of 4K.
- Next, select a scale value to fit the TV screen using the Scale option.
Step 5: Keep ergonomics in mind
4K TV as Monitor, Your 4K TV’s larger screen can be intimidating to use. Although working on numerous windows at once is flexible on a 4K TV screen, getting lost is simple. You are typically only allowed to use one-third of the screen. If you are not in the proper position, you cannot utilize your TV to its best potential.
In addition, a prolonged computer session may cause neck and eye strain. As a result, you should keep your eyes at a comfortable distance from the TV screen. Additionally, to prevent eye strain, we advise you to utilize biased lighting.




