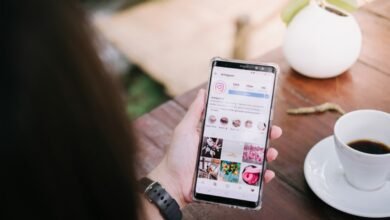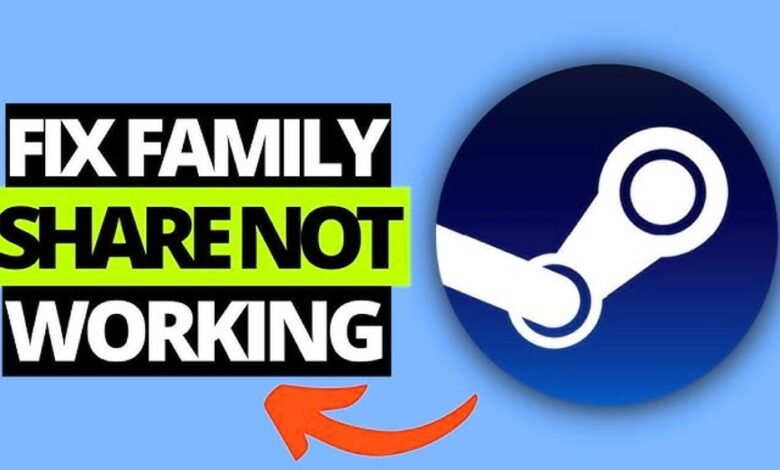
There are a lot of complaints on the Steam forum from players who have had trouble with Family Library Sharing. If you are facing something like that, don’t get irritated. This post will provide you with 5 methods by which you can fix the problem of Steam Family Sharing not working.
Family Library Sharing is a feature of Steam that lets family members share games without combining their accounts. This keeps the accounts separate. However, many Steam users need help sharing games with their families. One of the most annoying issues is that Steam Family Sharing is not working.
Connectivity problems, program problems, and other things might cause Steam Family Sharing to not work There are 5 ways to fix this problem, as shown below.
1. Re-authorize Shared Steam Library
One reason Steam Family Sharing doesn’t work is that there is a problem with permissions for sharing games or files. There is no way to share your game with family members if they are not allowed to.
Here’s the first thing you can do to fix the problem: allow sharing of the Steam Library again. This is how you do it.
Step 1: The person who owns the shared library needs to go to the page for managing devices.
Step 2: Click on Manage Family Library Sharing and uncheck the device that is causing the problem to stop sharing with the family library.
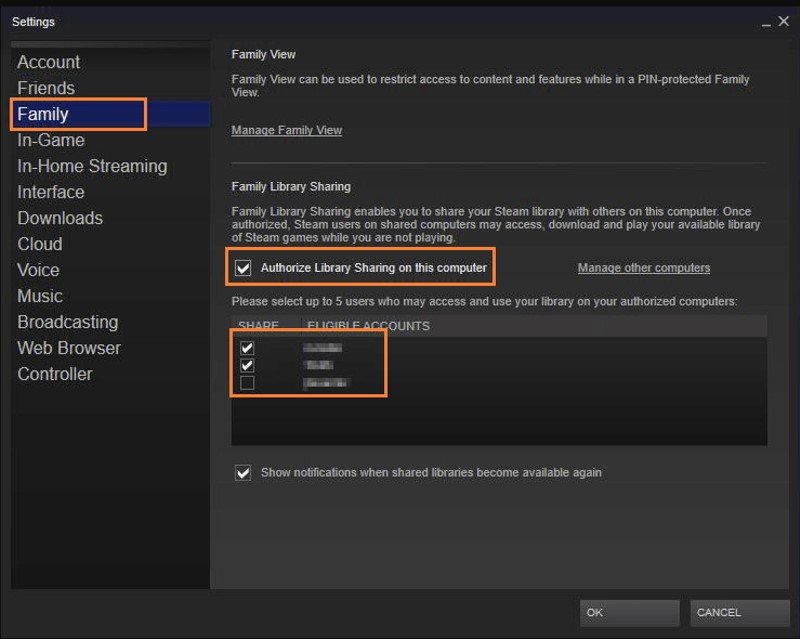
Step 3: The borrower starts one of the games in the shared library. To share, click this link. The person asking for entry will then send an approval email to the game owner.
Step 4: Click on the link in the email to give that computer full access to the library.
Related: How to Watch Nintendo Direct Live: A Comprehensive Guide
2: Run SFC Scan
System files that are damaged or missing can also make Steam Family Sharing not work. In this case, you can use the System File Checker to add new information to these system files.
Step 1: Press Windows + R to bring up the Run box.
Step 2: To run Command Prompt as an administrator, type cmd and press Ctrl + Shift + Enter. The third step is to type sfc/scan now and press the Enter key.
It will take some time for this to finish, so please be patient up until then.
3. Turn off antivirus software and check the integrity of game files.
If you have antivirus software on your machine, Steam Family Sharing might not work either. You can turn off your security software for a short time and check that your game files are still intact.
Step 1: After turning off security, you need to restart your computer and Steam.
Step 2: Pick out the game that’s giving you trouble in the Steam Library.
Step 3: Pick up the game file and right-click on it. Then, choose Properties.
Step 4: Click on the LOCAL FILES tab and pick VERIFY INTEGRITY OF GAME CACHE.
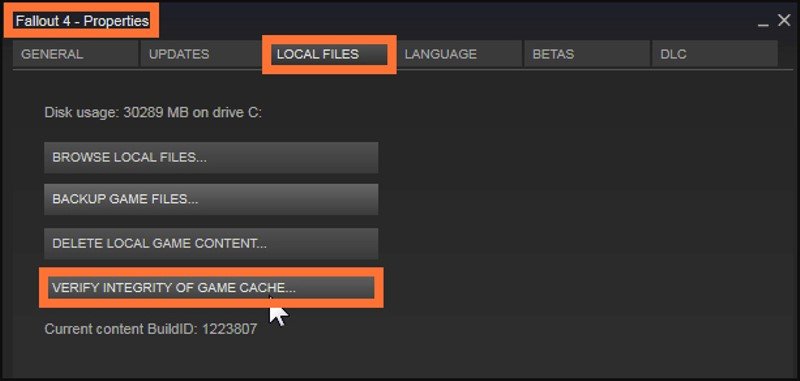
Also, some antivirus programs might mistake SteamApps files for harmful material, which would cause the Steam Family Sharing problem. To avoid that, you can prevent antivirus software from scanning the file in real-time. Most of the time, C: Program FilesSteamSteamAppscommon is the address of the Steam location.
4: Reset Winsock
It has been said by some Steam users that Steam Family Sharing might not work if the Winsock library is not updated often. If that doesn’t work, you can also try to reset Winsock.
To do this, open Command Prompt as a user and type netsh winsock reset.
First, you need to restart your computer. Then, check to see if you can now use Family Library Sharing on Steam.
5. Change the Location of Game and Steam Installation Files
If none of the above solutions work to fix Steam Family Sharing not working, you may need to move the software files. You will delete some files during this process, so you should make a copy of the whole software folder ahead of time.
Step 1: Close the Steam app.
Step 2: Find the place where you installed Steam. By default, C: Program FilesSteam should be the folder’s storage path.
Step 3: Now get rid of all the files and folders in this folder except for Steam.exe, SteamApps, and Userdata.
4. Copy and paste the whole Steam installation folder to a different spot. Then, start Steam and sign in with your account.
You can now see if Steam Family Sharing works.