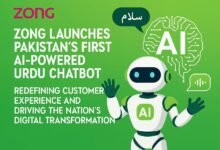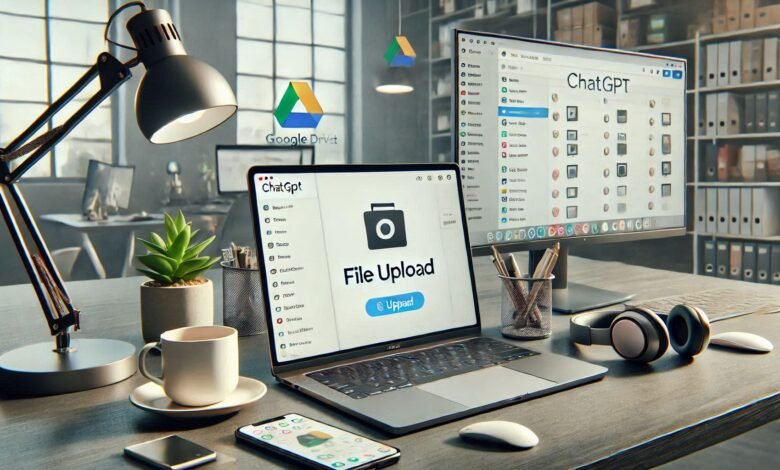
In an increasingly digital world, integrating tools like Google Drive and ChatGPT can significantly enhance productivity and streamline workflows. Whether you’re a professional looking to analyze large datasets or a student seeking help with document summaries, understanding how to upload Google Drive files to ChatGPT can unlock a range of possibilities. This comprehensive guide will walk you through the process, ensuring you make the most out of these powerful tools. Let’s dive in.
Why Upload Google Drive Files to ChatGPT?
Combining the storage capabilities of Google Drive with the conversational intelligence of ChatGPT offers numerous benefits:
- Enhanced Workflow: easily analyze, summarize, or extract insights from stored files.
- Time-saving: Quickly process information without manually reading lengthy documents.
- Versatility: Address a variety of tasks, from summarizing reports to extracting key details from PDFs.
ChatGPT’s ability to process and interpret file content makes it a valuable resource for both personal and professional needs.
Prerequisites for Uploading Files
Before diving into the process, ensure you have the following ready:
- Google Drive Account: Ensure your files are stored and accessible in Google Drive.
- ChatGPT Access: Use a version of ChatGPT that supports file uploads.
- Compatible File Formats: Verify that your files are in formats ChatGPT can handle, such as text files, PDFs, or spreadsheets.
- File Size Limitations: Check for any restrictions on file size to avoid upload errors.
By preparing these essentials, you’ll ensure a seamless process.
Step 1: Downloading Files from Google Drive
Uploading files to ChatGPT starts with downloading them from Google Drive. Follow these simple steps:
- Log In to Google Drive: Open Google Drive and sign in with your credentials.
- Locate the file: Navigate to the file you want to upload.
- Download the file: Right-click on the file and select Download. The file will be saved to your device’s default download folder.
Pro Tips:
- Rename files for easy identification during the upload process.
- Double-check the downloaded file for errors or corruption.
Also Read: How to Write and Edit PDF Files on Mobile or Computer
Step 2: Accessing ChatGPT’s File Upload Feature
Not all versions of ChatGPT support file uploads. Ensure you’re using a version that includes this functionality. Here’s how to get started:
- Open ChatGPT: Launch the ChatGPT interface in your browser or app.
- Locate the Upload Button: Look for an upload icon, typically represented as a paperclip or “Attach File” button.
- Confirm Compatibility: If the upload option isn’t visible, verify your subscription plan or check for updates.
Step 3: Uploading Files to ChatGPT
Once your file is downloaded and ChatGPT is ready, follow these steps to upload:
- Click the Upload Button: This will prompt you to browse your device for the file.
- Select Your File: Navigate to the file’s location on your device and select it.
- Complete the upload: Wait for the upload process to finish. A notification may confirm the upload’s success.
Tips for Smooth Uploads:
- Use stable internet to avoid interruptions.
- Organize files into easily accessible folders on your device.
- Ensure the file format is supported to prevent errors.
Step 4: Using ChatGPT to Analyze Your File
After successfully uploading your file, it’s time to leverage ChatGPT’s capabilities. Here’s how to proceed:
- Specify Your Needs: Clearly describe what you want ChatGPT to do with the file. For example:
- “Summarize this document.”
- “Extract the key points from this report.”
- Provide Context: If necessary, add details to help ChatGPT understand your requirements better.
- Interact with ChatGPT: Use follow-up questions or commands to refine the output.
Example Queries:
- “Can you analyze the trends in this data?”
- “Summarize the first three sections of this document.”
Troubleshooting Common Issues
While the process is generally straightforward, you may encounter some challenges. Here’s how to resolve them:
- File upload error:
- Ensure the file is in a supported format.
- Check that the file size doesn’t exceed limitations.
- Missing Upload Option:
- Verify your subscription plan includes file uploads.
- Update to the latest version of ChatGPT if necessary.
- Slow Upload Speeds:
- Use a high-speed internet connection.
- Close other applications consuming bandwidth.
- Incomplete Analysis:
- Provide clearer instructions to ChatGPT.
- Break down tasks into smaller, more manageable requests.
Tips for Optimizing the Process
Maximize the efficiency and effectiveness of uploading files to ChatGPT with these tips:
- Organize Files in Google Drive: Group similar files in labeled folders for quick access.
- Use supported file formats: Stick to formats like PDFs or text files for better compatibility.
- Backup Important Files: Create duplicates of critical files before uploading.
- Leverage ChatGPT’s Strengths: Use its ability to summarize, analyze, and generate insights effectively.
Conclusion
Uploading Google Drive files to ChatGPT is a powerful way to enhance productivity and streamline workflows. By following the steps outlined in this guide, you’ll be equipped to seamlessly integrate these tools, enabling you to analyze, summarize, and interact with your files effortlessly. Whether you’re a student, a professional, or simply someone looking to simplify tasks, this process is both accessible and efficient.