
If your iPhone 13 is performing slower than usual, this could be due to a variety of factors. However, if your phone is sluggish when switching between apps and struggles to launch a new browser tab, it’s definitely time to clean the cache on your phone. You can accomplish this in a few simple steps, and the method may save you money on an iPhone update. Additionally, you can adjust your iPhone’s storage to assist it in regaining its performance.
Typically, when you visit a website, your phone downloads data such as photographs, advertising, and other content. To aid in the speeding up of that process, the majority of internet browsers will store some of the material in a cache for later retrieval. Consider putting a 24-pack of beverages in your refrigerator to avoid having to make a trip to the grocery store every time you want a drink. It’s convenient in little doses.
Things become less handy when your browser’s cache expires and the data retrieved no longer corresponds to the data actually used on the website. As a result? Slower page load times and inconsistent website formatting. That is why deleting your cache may be beneficial: It restarts websites in your browser and frees up some storage space on your computer.
Related: iPhone 13 Pro and 13 Pro Max expert review
Please keep in mind that emptying your cache will log you out of any websites you are presently logged into. Nonetheless, it’s often worth the occasional minor discomfort to keep things moving rapidly.
Here are step-by-step instructions for clearing your iPhone’s cache dependent on the browser you’re using. In this way you can speed up your iphone 13.
How to clear your iPhone cache in Safari
Safari is the default browser on iPhones, and clearing the cache is a simple process. Take note that beginning with iOS 11, this procedure will affect any devices associated with your iCloud account. As a result, the caches on all your devices will be wiped, and you will be required to sign into everything the next time you use it. What to do is as follows:
- Open the Settings app on your iPhone.
- Select Safari from the list of apps.
- Scroll down and select Clear History and Website Data.
- Confirm your selection in the popup box.
Then you’re set!
How to clear your iPhone cache in Chrome
Chrome is an other popular iPhone browser. Clearing your Chrome cache in its entirety needs a few additional steps, and you’ll need to do so via the Chrome browser. How can this be accomplished?
- Open the Chrome app.
- Select the three dots in the bottom right to open more options.
- Scroll down and select Settings.
- Select Privacy in the next menu.
- Then select Clear Browsing Data to open up one last menu.
- Select the intended time range at the top of the menu (anywhere from Last Hour to All Time).
- Make sure that Cookies, Site Data is selected, along with Cached Images and Files. Finally, hit Clear Browsing Data at the bottom of the screen.
Related: How to use a VPN on your iPhone?
How to clear your iPhone cache in Firefox
Do not fear if you are a Firefox devotee. Clearing the cache on your iPhone is a rather simple process. Simply follow the steps below.
- Click the hamburger menu in the bottom right corner to open up more options.
- Select Privacy in the next menu.
- Select Settings at the bottom of that menu.
- Select Data Management.
- You can select Website Data to clear data for individual sites, or select Clear Private Data at the bottom of the screen to clear data from all selected fields.
How frequently should I clear my cache?
The majority of users only need to clean their caches once every month or two. That is often the time at which your browser will accumulate a large enough cache to begin slowing things down. If you visit a significant number of websites, you should clear your cache more frequently. So, you can speed up your iPhone 13 and enjoy internet browsing.







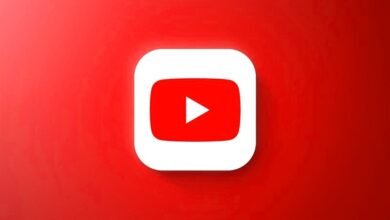




3 Comments