
Teams Calendar not Showing, The Microsoft Teams application’s Calendar view is necessary to carry out numerous tasks, such as hosting and organizing meetings. Recently, some customers have complained that the MS Teams desktop application’s calendar is missing. Although the fluctuating internet could cause this problem, more serious issues may be at play.
Change to a better internet connection to try and fix this problem. If this doesn’t resolve the Teams calendar problem, this article will show you how to resolve it. To restart your Teams, continue reading this article.
Read More: How to Stop Windows Background Applications
How to Fix Teams Calendar Not Showing?
You can try a variety of fixes to resolve this problem in Microsoft Teams. Depending on whether you’re a team member or an administrator, the answers have been separated. Refer to the fixes we’ve gathered for you based on your situation.
Forcibly leave MS Teams
Specific in-app problems can occasionally be fixed by a quick restart. The application reruns its code from the ground state when you restart it via your Task Manager. If there were any bugs that were causing your calendar to vanish, it might fix your issue. You can follow these steps to forcibly exit MS Teams from Task Manager:
1. (Ctrl + Shift + Esc) Launch Task Manager.
2. Select End Task from the menu when you right-click Microsoft Teams.
3. Re-open the Teams app.
Teams Calendar not Showing, Re-login to Teams
Many customers found that their problems were resolved by checking out of their Microsoft account on the MS Teams app and restarting the programmed via the Task Manager. To log out of your MS Teams account, take the following actions:
1. Start the Teams app.
2. On the top right, click the profile symbol.
3. Select Sign Out.
4. Launch Teams again, then sign back into your account.
Administrator Settings that Have Been Wrongly Configure
There are two fixes you may try to address the Calendar app not showing if you are the Teams organizations’ administrator. It’s possible that you disabled MS Exchange or unintentionally removed the Calendar app from the group policy. Either of these could prevent your team as a whole from viewing the Calendar on MS Teams.
Calendar addition in Teams
From the Teams group policy tab, you must re-add the Calendar app to the Teams application. To add the Calendar app to Teams, log in to the MS Teams Admin Center using your login information and then follow these instructions:
1. Select Users from the MS Teams Admin Center’s left-hand menu.
2. After selecting your account, go to Policy.
3. Choose “Global” (Org-wide default).
4. Go to Add Apps and select the Calendar app.
5. To restart the Teams App, ask your teammates.
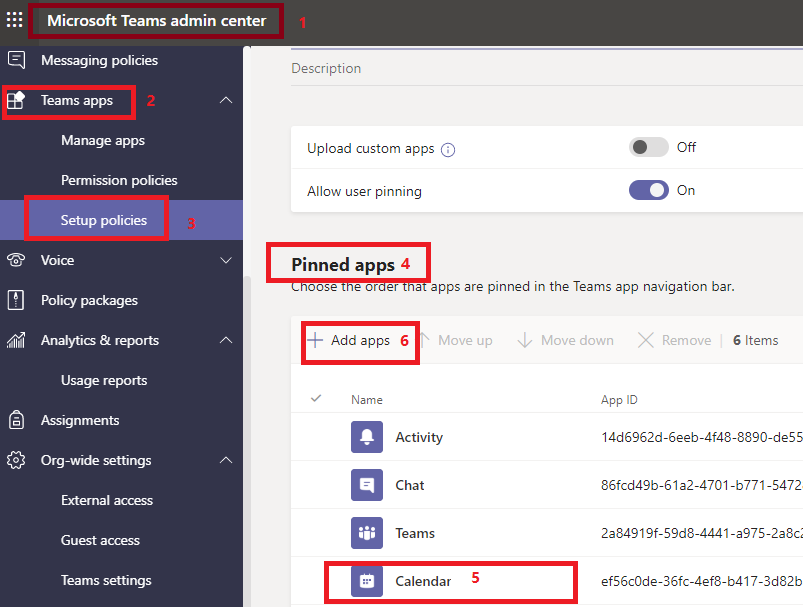
Set MS Exchange ActiveSync to on.
Data synchronization between Office and other Microsoft apps is handled by MS Exchange. Teams cannot synchronize with your mailbox to carry out the actions using the Calendar view if MS Exchange has been disabled. To enable MS Exchange via the Exchange Admin Center, follow the instructions below (EAC).
1. Send the Exchange Admin Center a command.
2. Select Mailboxes under Recipients.
3. Mailbox for recipients
4. On the Mailbox tab, click.
5. Choose Email app from the Mailbox options area.
6. Click the link for Manage email apps settings.
7. control email app Clicking on the item will enable it if the status is Disabled.
8. Choose Save.
Teams Calendar not Showing, Teams Cache Memory Delete
Teams may not have displayed the calendar because you haven’t recently emptied your cache memory. Although cache memory is useful for quickly retrieving frequently used information, it consumes CPU space and may interfere with the application. The majority of consumers claimed that emptying the cache memory resolved their problems.
Follow these instructions to clear the cache memory from your Teams application:
1. Activate File Explorer.
2. Navigate to Microsoft Teams Cache in %update%.
3. (Ctrl + A) Select every file.
4. Delete the files you’ve chosen.
Cut off AzureAD
Microsoft Teams accounts are managed by many businesses using AzureAD. Your Teams app may not display the Calendar view if your organisation uses AzureAD to manage your Teams account. You need to disconnect AzureAD from your device and see if that fixes the problem.
Using the command prompt, delink your device from AzureAD by performing the following actions:
1. Start and enter CMD.
2. Run as administrator can be chosen by right-clicking the Command Prompt.
3. On the command prompt window, type dsregcmd /leave and press Enter.
Teams Calendar not Showing/Update azured delink MS Teams
You may be experiencing this problem as a result of the automatic update failing in some way. An programmed may experience synchronization problems with other apps and even inside the application itself if you leave it out of current.
You must check your MS Teams app for updates. If there are any, hopefully you can update them to fix this problem. Follow these instructions to manually update the MS Teams app:
1. Start MS Teams.
2. Pick the icon for your profile.
3. Then, select Check for updates.
4. Update teams
5. Download any pending updates if there are any.
Teams Calendar not Showing, Reset/Repair the Teams App
You might be having issues with corrupt or missing files in Microsoft Teams. If there is a problem with the programme files, the application won’t execute your orders. While repairing the application might fix a problem with the programme files, you will need to reset it if the issue is with the settings setup.
When you reset the Teams app, you will lose the extra settings you’ve set up even though the application repair is lossless. To fix or reset your Teams application, follow these instructions:
1. (Windows key + I) Open the settings.
2. Access Apps > Apps & Features.
3. To access Microsoft Teams, scroll down and click the three-dot menu.
4. Deciding on Advanced Options.
5. Advancing option for teams
6. Click the Repair button if you want to fix the app.
7. Select the Reset button to restart the application.


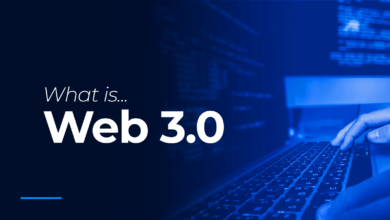





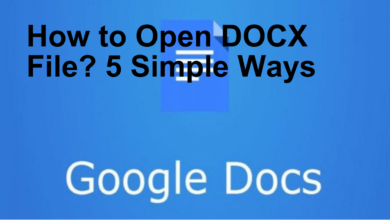


One Comment