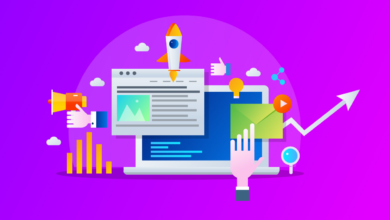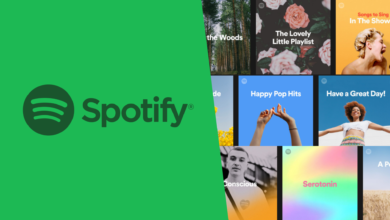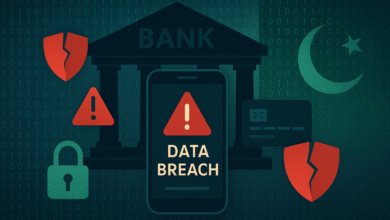20 iPhone 11 Hacks Every iOS User Should Know

If you are new to using an iPhone or have just upgraded to the latest model, the iPhone 11, it is only prudent to be armed with a few tips and tricks to help you take full advantage of the features of the world’s most advanced mobile OS. That way, you can at least feel the phone is worth the many dollars spent getting it.
To help with this, here is a list of 20 iPhone 11 hacks that every iOS user should know. iPhone 11 hacks, Best iPhone 11 hacks
20 iPhone 11 Hacks
1. Enable the Dark mode in iPhone 11
The dark mode is beloved for many reasons. Turning it on will make your battery last longer and it goes without saying that the dark mode has a really cool design with a great light and dark contrast.
You can enable the dark mode on your iPhone 11 by going to the Controller Center, and then tap on the Brightness bar. On the bottom-left corner, you should see an option that will let you toggle the dark mode.
2. Switch to Ultra-wide Camera’
This one is easy! All you have to do is open the Camera app and tap on the 0.5x button and this will get you the ultra-wide sensor.
3. Record Videos in 4K
To achieve a 4K video quality, simply navigate to Settings > Camera > Record video and select 4K.
4. Record 4K Videos Using the Front-facing Camera
You can change the resolution of the front-facing camera to 4K as well by going to settings and choosing 4K.
5. Use the Night Mode
The iPhone 11 is the first in the family of Apple devices to incorporate the night mode. You can now take a more natural-looking night pictures that are full of details. The night mode is automatic and will activate anytime the camera detects that you are in a low light situation.
6. Take Advantage of the Photo-Editing Tools and Features
iOS 13 has very many photo editing tools too many that it is not possible to cover them all in detail here. Every time you take a photo or a video, just explore the editing options as there is always something new to find.
7. Use the Haptic Touch
In iPhone 11 and beyond, the Haptic Touch will replace 3D touch. The Haptic Touch is in many ways similar to the 3D Touch, except that it doesn’t rely on pressure. It rather works based on how long you press the screen upon which different sets of menus are presented to you.
Apple notes that the Haptic Touch lets users do things much faster such as launch the camera and take selfies.
8. Take a Slofie
A slofie is soon to be a trademark name for Apple’s slow-motion selfies. The 12-megapixel front-facing camera can now record videos at about 120 frames per second and can be slowed down into the slofie.
To take a solfie with the iPhone 11, you need to switch the Slo-mo mode on the front-facing camera and tap on the record button. From here, you can record whatever facial expression or a quick hand gesture.
9. Use any Zoom Level
On iPhone 11, you can use the dial buttons to type a precise zoom level. All you have to do is to swipe the zoom level buttons and proceed to reveal and dial.
10. Use the New QuickTake Feature
The New QuickTake Feature allows you to start shooting a video instantly by just holding the shutter button. If you intend to record the video for longer, you can swipe right on the shutter button and enter the video recording mode.
11. Take Burst Mode Photos
The burst mode allows you to take amazing action shots. With this feature, you can take ten photos per second, which is ideal for capturing a moving object in an unexpected pose. To use it, navigate to the shutter button and swipe left. There you will find burst mode settings.
12. Use the Direct Transfer Method
The direct transfer method is an amazing way of setting up your new iPhone by transferring data from your old iPhone, iPad or iPod touch. The direct transfer method uses iPhone migration to transfer data from one device to another. It can be achieved wirelessly or by connecting the devices together.
You don’t even have to sign in to Apple iCloud to make the transfer happen.
13. Change the Filter Intensity
When you enter the editing mode of a photo, you can’t only select a filter but also the filter intensity.
14. Explore the New Text Editing Features
Apple has added a slew of new text editing features on the iPhone 11. One of these is text selection. You can now just tap on a piece of text and swipe to where you want the selection to end without rolling over the entire text. After the selection, you can then use gestures to copy; a pinch with three fingers will copy the text while a swipe back with three fingers will unselect the text.
15. Gesture Typing
Another of those cool text editing features is gesture typing or swipe typing. In iOS 13, the feature is enabled by default and all you have to do is to place a finger on the first letter of the word you want to type, say dog, and move across the screen to find the other letters without the need to touch them.
16. Turn off the Attention Awareness Feature
The iPhone 11 has some really cool intelligent features that are meant to make your battery last longer. One such feature is the attention awareness feature that uses the Apple ID to determine whether or not you are looking at your phone. It can, for instance, dim the phone when you are not looking at it or silence it in case something was playing in the background.
This is all cool and welcome, but it can get tiresome to always wake your phone up. If you’d like to disable this feature, you can navigate to Settings > Face ID & Passcode > Attention Awareness feature. From here, you can turn the feature off.
17. Install a Cleaner App on your iPhone
An iPhone cleaner app works the same way as a Mac cleaning software. It will clear valuable space and improve the performance of your device. It will also protect your iPhone from malware infections and against hackers.
Smartphone cleaners such as Android Care are common for Android devices, but that doesn’t mean that your iPhone doesn’t need them. They are handy, especially for high performance devices such as the iPhone 11.
18. Use the Face ID from More Angles
The Face ID will tell who you are from a variety of angles, and you don’t have to face directly into the camera to unlock your phone. Try experimenting with different angles to explore its capabilities.
19. Use the Assistive Touch to Create Shortcuts
To create shortcuts on your new iPhone 11, go to Settings > General > Accessibility > Assistive Touch. From here, you can create your own shortcuts, including the software Home button.
20. Get a Faster Charger
The new iPhone has a pretty impressive charger at 18W, but with all the performance expected from iPhone 11, it is only prudent to seek a faster way of charging your phone.
You can start by using the iPad’s 12W power adapter which will charge your phone twice as fast. You can also opt to buy Apple’s 29W USB-C power adapter together with Apple’s USB-C to lightning cable. And that makes our list of 20 iPhone 11 hacks that every iOS user should know.