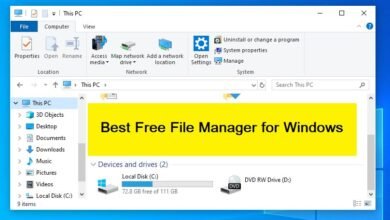Troubleshoot and repair laptop sound issues with expert tips. Fix a laptop without sound using proven solutions. Your audio gets back on track quickly; encountering an issue where the sound suddenly disappears can be frustrating. Sound plays a vital role in enhancing our overall user experience, and when it goes missing, it can disrupt our daily activities. However, before you start to worry and contemplate major repairs or replacements, you can undertake a series of troubleshooting steps to identify and resolve the problem.
This article will guide you through a detailed process of diagnosing and addressing sound-related issues on your laptop. We will cover everything from the basic checks that ensure your volume settings are correctly configured to more advanced solutions like updating drivers and even delving into hardware concerns. By the time you’ve finished reading, you’ll have a comprehensive understanding of how to approach and fix a laptop without sound, whether the issue is software-related, hardware-related, or system-specific.
Fix a Laptop Without Sound
So, without further ado, let’s dive into the world of laptop sound troubleshooting and equip you with the knowledge you need to restore the audio on your device. Whether you’re a tech-savvy individual or just getting started with Troubleshooting, we’ve designed this guide to be accessible and informative, making it easier to follow along and resolve the issue efficiently.
Read More: How to Connect AirPods to Your Laptop
Basic Checks
Basic Checks involve simple yet crucial steps to troubleshoot sound issues on your laptop. First, ensure that your volume settings are correctly configured and not muted. Double-check any external devices, such as speakers or headphones, to ensure they are properly connected. These initial checks often resolve minor sound problems and are essential starting points for Troubleshooting.
Volume Settings
The first thing to inspect is your volume settings. It might seem obvious, but the volume can be accidentally turned to zero. Locate the volume icon on your taskbar or control panel and ensure it’s audible.
Mute Function
Check if your laptop’s sound is muted. A simple press of the mute button can often lead to unexpected silence. Toggle the mute function on and off to see if it resolves the problem.
External Devices
If you use external speakers or headphones, ensure they are properly connected. Sometimes, sound might come from something other than the laptop’s built-in speakers if external devices are connected.
Software Issues
Software Issues encompass potential problems within your laptop’s audio system. Outdated or corrupted audio drivers can lead to sound disruptions. Ensure you install the latest drivers by visiting the manufacturer’s website or using Windows Update. Additionally, check your audio settings for recent changes and confirm the correct default playback device is selected to restore sound functionality.
Drivers Update
Outdated or corrupted audio drivers can lead to sound issues. Visit the manufacturer’s website or use Windows Update to ensure you have the latest audio drivers installed.
Audio Settings
Dig into your laptop’s audio settings. Sometimes, an update or software change might have altered these settings. Adjust the audio settings to ensure they match your preferences.
Default Playback Device
Ensure that the correct playback device is selected. If you have external devices connected, the laptop might default to them. Choose the internal speakers as the default playback device.
Hardware Problems
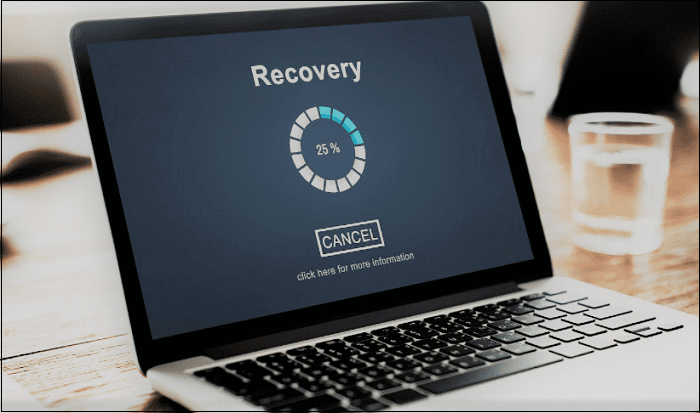
Hardware Problems involve physical components affecting your laptop’s sound. Inspect speakers for visible damage, as worn-out or damaged speakers can result in no sound. Check the headphone jack for debris that may block proper connection. Consider professional assistance for intricate internal hardware checks and repairs if all else fails.
Speaker Issues
If you’re still not hearing the sound, it’s time to consider hardware problems. Laptop speakers can malfunction over time. Consult your laptop’s manual to locate the speakers and check for visible damage.
Headphone Jack
Inspect the headphone jack for any debris or foreign objects blocking proper contact. Sometimes, the laptop might think headphones are connected when they’re not.
Internal Connections
Laptops are complex machines with intricate internal connections. Sound issues can arise if a cable connecting the sound component is loose or damaged. However, opening a laptop requires expertise, so consider professional help.
Operating System-Specific Solutions

Operating System Specific Solutions address sound issues related to your laptop’s OS. On Windows, use the Troubleshooter to identify audio problems. For macOS, access “System Preferences” > “Sound” > “Output” and select internal speakers. Linux users can run terminal commands to diagnose sound. Tailoring solutions to your OS helps pinpoint and rectify sound disruptions.
Windows
The built-in Troubleshooter can help Windows users identify and resolve sound-related problems. Type “Troubleshoot” in the Windows search bar, select “Troubleshoot settings,” and then click on “Playing Audio.”
macOS
macOS offers a similar troubleshooting process. Go to “System Preferences,” select “Sound,” and under the “Output” tab, choose the internal speakers.
Linux
In Linux, open the terminal and run a sound diagnostic command. This can vary based on your Linux distribution. Search for specific instructions related to your distribution.
Advanced Troubleshooting

Advanced Troubleshooting delves deeper into sound problems. Access the Device Manager on Windows to update or roll back audio drivers. System Restore allows reverting to a point when sound is functional. For intricate issues, a BIOS update might help. These advanced steps require caution and expertise, and seeking professional guidance is recommended.
Device Manager
Access the Device Manager (Windows) or equivalent utility on other operating systems. Look for the audio device, update its drivers, or roll back to a previous version if needed.
System Restore
If sound issues recently started, you can perform a system restore to revert your laptop to a point where the sound was working. Remember that this might impact other changes made after that restore point.
BIOS Update
In some cases, a BIOS update might resolve hardware-related sound problems. Visit your laptop manufacturer’s website for instructions on how to update your BIOS.
Read More: 6 Easy Ways to Fix Flickering Screen on Dell Laptop
Conclusion
In conclusion, addressing sound issues on your laptop involves a systematic approach, ranging from basic checks to more advanced solutions. By meticulously examining volume settings, drivers, hardware components, and operating system nuances, you can often identify and resolve the problem. Whether a minor glitch or a more complex concern, this guide empowers you to restore audio functionality and enjoy an uninterrupted laptop experience. Remember, while self-troubleshooting is valuable, seeking professional help when needed ensures a comprehensive resolution.
Dealing with a laptop without sound can be frustrating, but following these troubleshooting steps can often identify and resolve the issue. From checking basic settings to exploring more advanced solutions, you now have the tools to bring back the audio to your laptop.
FAQs
Why did my laptop’s sound suddenly stop working?
There could be various reasons, from software glitches to hardware issues. This guide will help you pinpoint the cause and find a solution.
Can I fix the speaker damage myself?
While some minor issues can be fixed at home, seeking professional help for internal hardware problems is recommended.
How do I know if it’s a software or hardware problem?
You can eliminate common software issues by following the steps in this guide. If the problem persists, it’s likely a hardware problem.
Should I update my BIOS on my own?
Updating BIOS carries risks and requires careful execution. If you need to become more experienced, consult your laptop’s manufacturer or a professional technician.
What if none of the solutions work?
If you’ve exhausted all options, it might be time to contact technical support or visit a repair center for further assistance.