5 Best Ways to Find Printer IP Address

Find Printer IP Address, In today’s digital age, printers have become an essential part of our daily lives, allowing us to effortlessly transform digital documents into tangible copies. However, when it comes to troubleshooting or setting up a printer on a network, one crucial piece of information you may need is the printer’s IP address. An IP address is a unique identifier that helps devices communicate with each other over a network. In this article, we will explore five of the best ways to find a printer’s IP address, whether you’re a beginner or a tech-savvy user.
Read More: Fix Canon Printer Error 5200? 5 Proven Ways
Method 1: Using the Printer’s Control Panel
Find Printer IP Address, One of the simplest ways to find a printer’s IP address is by utilizing the printer’s control panel. Most modern printers have an LCD screen or a control panel that allows you to access various settings. Here’s how you can find the IP address using this method:
- Power on the printer and navigate to the control panel.
- Look for a “Network” or “Setup” menu.
- Within the menu, locate an option like “Network Status” or “TCP/IP.”
- Select the appropriate option to view the IP address.
Remember, the exact steps may vary depending on your printer model. If you encounter any difficulties, refer to the printer’s manual or online documentation for specific instructions.
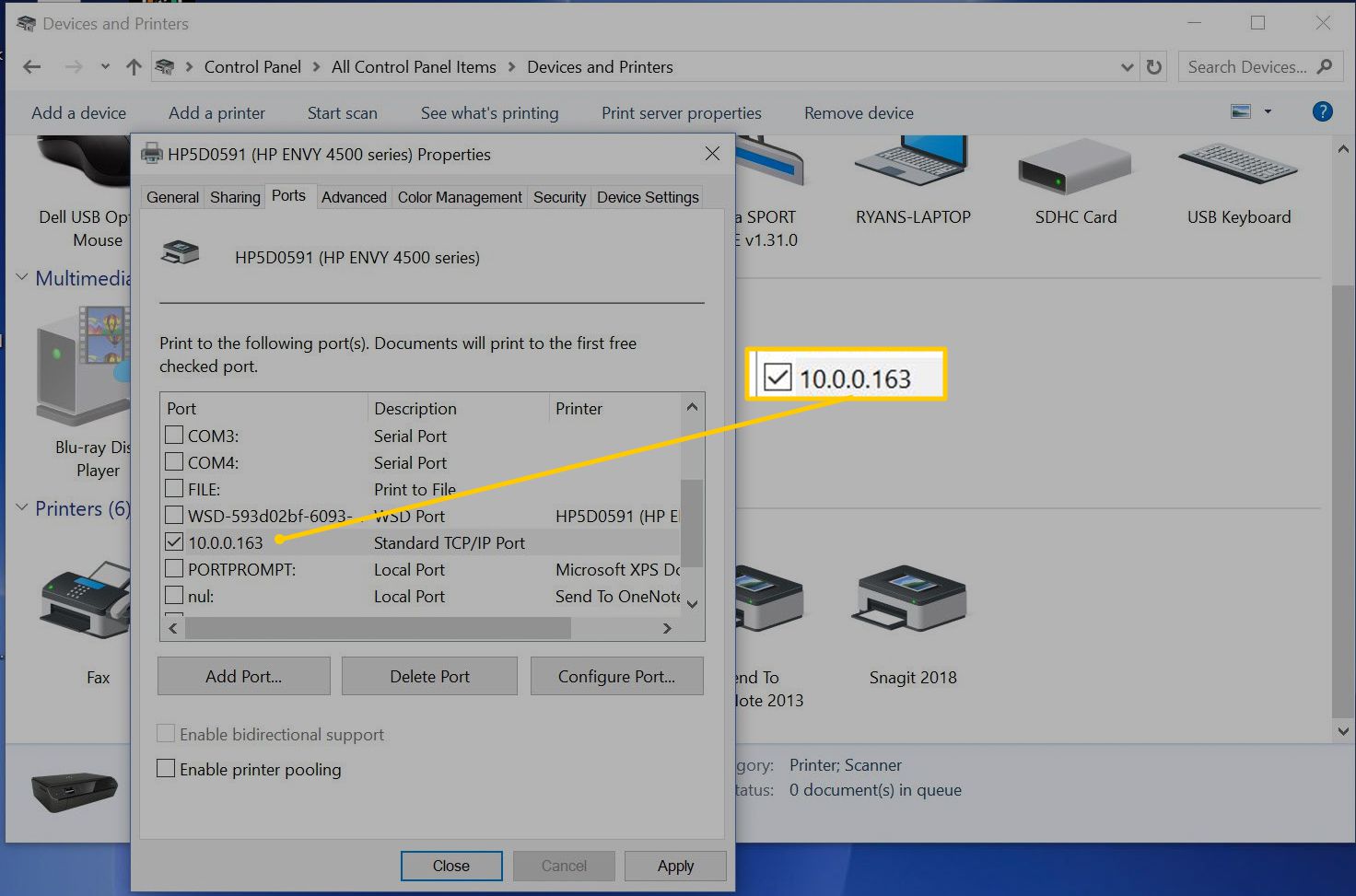
Method 2: Using the Printer’s Manual or Documentation
Find Printer IP Address, Printers often come with a manual or documentation that provides detailed information about the device’s features and settings. Many printer manuals include instructions on finding the IP address. To find the IP address using this method:
- Locate the printer’s manual or documentation.
- Look for a section related to network setup or configuration.
- Within that section, search for details on finding the IP address.
- Follow the instructions provided to locate the IP address.
method 2 is especially useful if you have misplaced your printer’s control panel or if it doesn’t have one. The manual or documentation should contain clear instructions and illustrations to help you find the IP address without any hassle.
Method 3: Using the Printer’s Software or Utility
Find Printer IP Address, Many printers come with dedicated software or utility programs that can assist in various tasks, including finding the IP address. These programs are often available for download from the manufacturer’s website. Follow these steps to find the IP address using the printer’s software or utility:
- Visit the printer manufacturer’s website and navigate to the support or downloads section.
- Search for the specific software or utility related to your printer model.
- Download and install the program on your computer.
- Launch the software or utility and look for options related to network settings or printer information.
- Locate the IP address within the software or utility interface.
The software or utility provided by the manufacturer is designed to simplify the process of finding the printer’s IP address, making it convenient for users of all technical levels.
Method 4: Using Command Prompt or Terminal
Find Printer IP Address, For those comfortable with command-line interfaces, using the command prompt or terminal can be an efficient way to find the printer’s IP address. The following steps outline the process for different operating systems:
Windows:
- Press the Windows key + R to open the Run dialog box.
- Type “cmd” and press Enter to open the command prompt.
- In the command prompt, type “ipconfig” and press Enter.
- Look for the printer’s IP address under the “IPv4 Address” or “Default Gateway” section.
macOS:
- Open Spotlight by pressing Command + Space.
- Type “Terminal” and press Enter to open the terminal.
- In the terminal, type “ifconfig” and press Enter.
- Locate the printer’s IP address under the “inet” or “en0” section.
Linux:
- Open the terminal by searching for “Terminal” in the applications menu.
- In the terminal, type “ifconfig” or “ip addr show” and press Enter.
- Find the printer’s IP address under the “inet” or “eth0” section.
Using the command prompt or terminal gives you more control and flexibility in obtaining the printer’s IP address, especially if you’re familiar with these tools.
Method 5: Using Network Scanning Tools
Find Printer IP Address, For advanced users or those dealing with complex network setups, network scanning tools can be a valuable resource to find printer IP addresses. These tools scan your network and provide a list of connected devices along with their IP addresses. Here’s how you can use network scanning tools:
- Research and choose a reliable network scanning tool that suits your operating system.
- Download and install the network scanning tool on your computer.
- Launch the tool and initiate a network scan.
- Once the scan is complete, review the results and look for the printer’s IP address.
Find Printer IP Address, Notable network scanning tools include Advanced IP Scanner, Angry IP Scanner, and Nmap. These tools offer more advanced features and options for network exploration and can be highly effective in locating printer IP addresses.

Find Printer IP Address, Conclusion
Find Printer IP Address, Finding the IP address of your printer is an important step when it comes to managing and troubleshooting printer connections on a network. In this article, we explored five different methods to help you find your printer’s IP address. Whether you prefer using the printer’s control panel, referencing the manual, leveraging dedicated software, utilizing command prompt or terminal, or employing network scanning tools, you now have a variety of options to choose from based on your technical comfort level.
Find Printer IP Address, Remember, it’s essential to follow the specific instructions provided by the printer manufacturer or utilize reliable software and tools to ensure the accuracy of the IP address information you obtain. By using these methods, you can easily access the printer’s IP address and effectively manage your printing tasks.
Read More: Fix Printer Error 0x0000011b on Windows, 14 easy ways
FAQs
1. Why is it necessary to find the printer’s IP address?
Knowing the printer’s IP address is crucial for setting up and configuring the printer on a network, troubleshooting connectivity issues, and accessing advanced settings and features.
2. Can I find the IP address of a printer remotely?
In most cases, you need to be on the same network as the printer to find its IP address. However, some advanced printers may offer remote management features that allow you to access the IP address from a different location.
3. Are there any mobile apps available for finding printer IP addresses?
Find Printer IP Address, Yes, some mobile apps provide network scanning and printer management capabilities, allowing you to discover and access the IP addresses of printers connected to your network.
4. What should I do if none of the methods mentioned work for my printer?
Find Printer IP Address, If you’re unable to find the IP address using the methods outlined in this article, it’s recommended to consult the printer’s manual or contact the manufacturer’s support for specific instructions tailored to your printer model.
5. Can I change the printer’s IP address if needed?
Yes, it’s possible to change the printer’s IP address through the printer’s settings or configuration options. Refer to the printer’s manual or consult the manufacturer’s support for guidance on modifying the IP address.
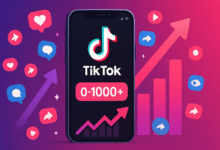
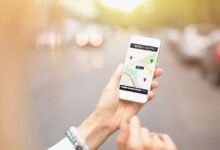





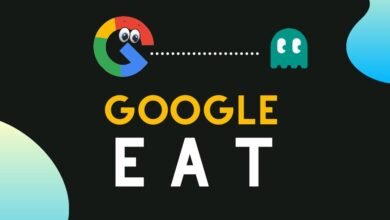




One Comment